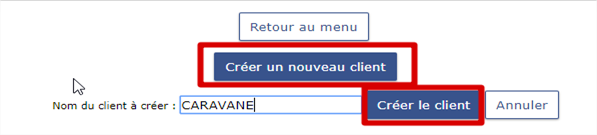- 06 Dec 2023
- 14 Minutes à lire
- Impression
- SombreLumière
- PDF
La fiche client Négoce
- Mis à jour le 06 Dec 2023
- 14 Minutes à lire
- Impression
- SombreLumière
- PDF
1. Création de la fiche client Négoce:
La création d’une fiche client est nécessaire avant tout traitement client. Certains champs de celle-ci sont obligatoires afin de garantir la bonne cohérence des données du logiciel.
a. Onglet Fiche :
Onglet Fiche - Détail :
Chemin : Menu négoce - Traitements clients - Fiches clients
- Cliquer sur le bouton “Créer un nouveau client”
- Saisir le nom du client puis cliquer sur le bouton “Créer le client”
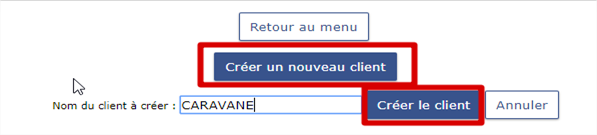
Sur cette page, saisir les informations de la fiche client - Onglet Fiche - Onglet Détail.
Compte client : Il s’agit du compte auxiliaire client (il sera automatique préfixé par le compte 411 en comptabilité).
Selon les paramétrages du dossier Onglet Négoce :
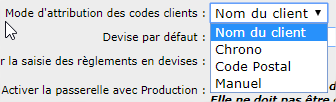
- Manuel : Saisir le compte auxiliaire client
- Chrono : Le compte auxiliaire sera attribué automatiquement et constitué du code client sur 8 caractères numériques.
- Code postal : Le compte auxiliaire sera attribué automatiquement et constitué du code postal.
- Nom du client : Le compte auxiliaire sera attribué automatiquement et constitué du nom du client Attention ! Non recommandé en cas de passerelle avec un autre logiciel comptable.
Code analytique : Renseigner le poste analytique si imputation analytique client (Il faudra activer la génération de l’analytique dans le paramétrage dossier onglet négoce).
Code externe : Renseigner le compte auxiliaire client utilisé dans le logiciel comptable pour lequel il y aura une exportation des écritures comptables.
Nom ou raison sociale : Saisir le nom ou la raison sociale du client.
Nom commercial : Renseigner le nom commercial si nécessaire.
Adresse (2 lignes de 50 caractères) : Saisir l’adresse de facturation du client.
Code postal et ville : Saisir le code postal et la ville du client.
Pays : Saisir le pays de facturation du client (utiliser les pays suivi du code ISO du pays afin de pouvoir utiliser les passerelles EDI logistique ultérieurement).
Mail : Renseigner l’Email client.
Mail de facturation : Renseigner l’Email de la personne susceptible de recevoir les factures chez le client.
Site web : Renseigner le site web du client (facultatif).
Forme : Renseigner la forme juridique du client SARL, SA, etc … (facultatif).
Capital : Renseigner le capital du client (facultatif).
Naf : Renseigner le code APE du client (facultatif).
Notre référence fournisseur : Utilisé dans le cadre des grands magasins, indiquer le code fournisseur du client attribué par le grand magasin (Galeries Lafayette, Printemps, etc …)
Observation : Saisir une ligne d’observation si nécessaire.
Téléphone : Renseigner le numéro de téléphone du standard du client, il sera possible d’indiquer les numéros de téléphone des employés du client dans l’onglet contacts.
Portable : Renseigner le numéro du téléphone portable du client.
Fax : Renseigner le numéro du téléphone portable du client.
Envoi de facture : Indiquer dans la liste déroulante, le choix concernant l’envoi des factures par mail au client.
Ce choix sera prioritaire par rapport au paramétrage du dossier.
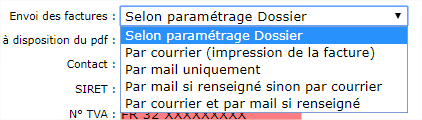
Mise à disposition du pdf : Indiquer dans la liste déroulante, le choix concernant la mise à disposition des factures envoyées par mail au client.
Ce choix sera prioritaire par rapport au paramétrage du dossier.
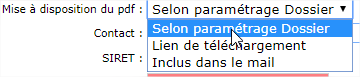
Contact : Indiquer le nom du contact chez le client.
Siret : Indiquer le numéro de Siret du client, il sera possible de le vérifier en cliquant sur le lien menant au site www.societe.com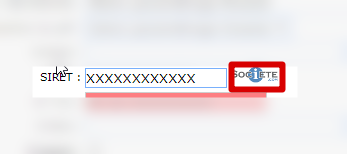
Numéro de TVA : Indiquer le numéro de TVA du client, celui-ci est obligatoire pour la facturation des pays de la C.E.E.
Critère : Saisir un ou plusieurs mot clé, ceux-ci permettront de retrouver le client en consultation clients.
Prospect : Cette case est cochée automatiquement lorsqu’un client renseigne un formulaire de contact depuis le site Ebusiness. Cela permet de distinguer aussi de distinguer les clients des prospects.
Payeur : Indiquer le code du client payeur si nécessaire. (Attention ! Il s’agit forcément d’un autre client). Si un code client est spécifié, la dette sera transférée au client payeur par la génération d’une OD comptable à la validation de facture client.
Mode de règlement : Indiquer le mode de règlement usuel du client, celui-ci pourra être changé en saisie de pièces. Il est possible de consulter la liste en cliquant sur la loupe.
Délai de règlement : Indiquer le délai de règlement permettant de calculer la date d’échéance. Il est possible de consulter la liste en cliquant sur la loupe.
Représentant : Indiquer le représentant du client. Celui-ci est obligatoire sauf si le contraire est spécifié dans les paramétrage du dossier onglet négoce. Il est possible de consulter la liste en cliquant sur la loupe.
Secteur : Indiquer le secteur géographique du client. Celui-ci est obligatoire. La localisation du secteur permet au système de calculer la TVA et d’imputer les écritures sur le compte de vente H.T. Il est possible de consulter la liste en cliquant sur la loupe.
Transporteur : Indiquer le code du transporteur habituel du client, celui-ci pourra être changé en saisie de pièces. Il est possible de consulter la liste en cliquant sur la loupe.
Devise : Indiquer la devise du client. Si la devise n’est pas renseignée, Fastmag utilisera la devise spécifiée dans les paramétrages du dossier. Il est possible de consulter la liste en cliquant sur la loupe.
Famille client : Indiquer la famille de rattachement du client. La famille permet de lancer des traitements par famille dans Fastmag. Il est possible de consulter la liste en cliquant sur la loupe.
Tarif vente : Indiquer le tarif de vente HT wholesale du client. Si le tarif n’est pas renseigné Fastmag utilisera le tarif spécifié par défaut sur le dépôt.
Il est possible de consulter la liste en cliquant sur la loupe.
Prix rétroactif : Si actif, cela permet de recalculer les prix des articles dans le mois d’après le prix spécifié sur le dernier bon de livraison du mois.
Prix spéciaux : Si actif, Fastmag mémorise le prix consentis au client et les rappelle par défaut. Il est possible de consulter les prix spéciaux du client dans l’onglet Prix / Article.
Prix par quantité : Si actif, Fastmag appliquera les prix par quantité à la condition que ceux-ci soient spécifiés dans la fiche article.
Remise : Indiquer le taux par défaut de la remise à la ligne si nécessaire.
Escompte : Indiquer le taux par défaut d’escompte si nécessaire.
Taux de commission : Indiquer 100% pour que le représentant est 100% de sa commission. Ce taux sera multiplié par le taux de commission du représentant, de la famille, de l’article.
Il convient de ne pas renseigner le chiffre zéro pour conserver la possibilité de calculer des commissions représentants.
Crédit accordé : Indiquer le montant de l’encours accordé au client. Il est recommandé de saisir un montant différent de zéro pour avoir une alerte lors du dépassement de l’encours.
Onglet Fiche - Paramétrage :
Cet onglet permet de déterminer les paramètres par défaut de la fiche client.

Formats : Il est possible de choisir pour le client un format personnalisé d’impression de devis, proforma, commande, BL, facture, liste de colisage, étiquette.
Les formats personnalisés sont prioritaires aux formats choisis dans les paramètres du dépôt onglet négoce.
Nombre d’exemplaires : La gestion des impressions utilisée par Fastmag consiste à envoyer les impressions aux pilotes Windows installés sur votre ordinateur. Avant impression, il sera possible de choisir le nombre d’exemplaires dans la boîte de dialogue du pilote d’impression Windows. Il n’est donc pas nécessaire de renseigner les nombres d’exemplaires.
Vente à condition : Cocher la case en cas de gestion des ventes à condition. Lorsque les ventes à condition sont activées, la facturation manuelle génèrera un bon de retour des quantités facturées afin de ne pas avoir d’impact sur les stocks (Les stocks ayant été sortis lors de la livraison initiale).
Permettre les ventes à condition négatives : Cocher la case en cas de gestion des avoirs à condition. Lorsque les avoirs à condition sont actifs, la facturation d’un avoir manuel génèrera un bon de livraison des quantités facturées dans l’avoir afin de ne pas avoir d’impact sur les stocks.
Vente à condition seulement sur les remontées boutique : Cocher en cas de gestion des ventes à condition uniquement sur la facturation des ventes boutiques.
Facturation / Récupération des ventes des magasins - Valorisation sur : Choisir dans la liste déroulante la manière de valoriser la facturation des magasins.
Facturation d’affilés : Choisir dans la liste déroulante en cas de prise en compte des promotions officielles.
Pub par SMS, Email, courrier : Permet d’activer la possibilité d’envoi de publicité par SMS, Email ou courrier.
Niveau de relance : Le système indiquera automatiquement le niveau de relance actuel du client. Possibilité, dans la liste déroulante, de débrayer la procédure de relance en choisissant “Ne pas relancer”
Date de dernière relance : La date de dernière relance sera automatiquement mise à jour.
Langue : Indiquer la langue utilisée dans l’impression des pièces commerciales.
Type de BL par défaut : Choisir le type de BL pour le client. Tous les bons de livraison sortent la marchandise du stocks. Seuls les bons de réservations seront visibles dans le module logistique (Négoce - Gestion des BL - Gestion des BL en réservation).
Type de BL en retour de contrôle logistique : Choisir le type de BL pour le client en retour de contrôle logistique.
Type de réservation en réassort boutique : Choisir le type de BL pour le client s’il s’agit d’une boutique.
Client actif : le client est actif par défaut. Décocher la case pour désactiver le client.
Société pour export comptable : Indiquer la société à laquelle appartient le client. Cette société pourra être utilisé dans l’export comptable uniquement.
Code EAN : Saisir le code ILN du client en cas d’échange EDI avec un grand magasin.
Code pour transporteur : Saisissez le code du transporteur client en cas d’échange EDI avec un grand magasin.
Code priorité : Indiquer le code de priorité pour la livraison des commandes clients via le module d’allocation de marchandises. Par défaut la valeur est de 100. Saisir un nombre inférieur pour une livraison prioritaire.
Renseignements Ebusiness
Dans le module E-commerce B2B, il vous est possible de déterminer les informations nécessaires à l’utilisation du module Ebusiness. Ce module permet à vos clients de passer des commandes wholesale.
Adresse Email de connexion : Saisir l’adresse Email de connexion à Ebusiness (nous recommandons d’utiliser l’accès à ebusiness prévu dans l’onglet contact de la fiche client).
Mot de passe : Saisir le mot de passe de connexion au module Ebusiness
Montant HT minimum de commande : Saisir le montant HT minimum de commande, laisser la valeur à zéro pour ne pas avoir de valeur minimum.
Montant HT maximum de commande : Saisir le montant HT maximum de commande, laisser la valeur à zéro pour ne pas avoir de valeur maximum.
Filtre d’affichage sur le catalogue produits Ebusiness : Il est possible de mettre la syntaxe d’une clause where SQL pour filtrer l’affichage du catalogue produit pour le client. Consulter un formateur pour mettre cette syntaxe en place.
Le client ne peut voir que certaines marques : Cocher la case et cliquer sur le bouton “Gérer les marques visibles par le client”. Indiquer alors les marques visibles sur le site Ebusiness.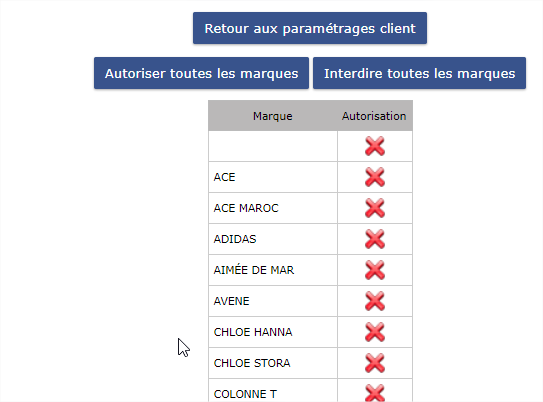
Ce bouton permet de générer un mot de passe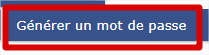
Ce bouton permet d’envoyer le mot de passe à l’adresse mail du client
Onglet Fiche - Contacts :
Renseigner les informations des contacts de la fiche client. Il est possible de déterminer les accès à Ebusiness pour chaque contact.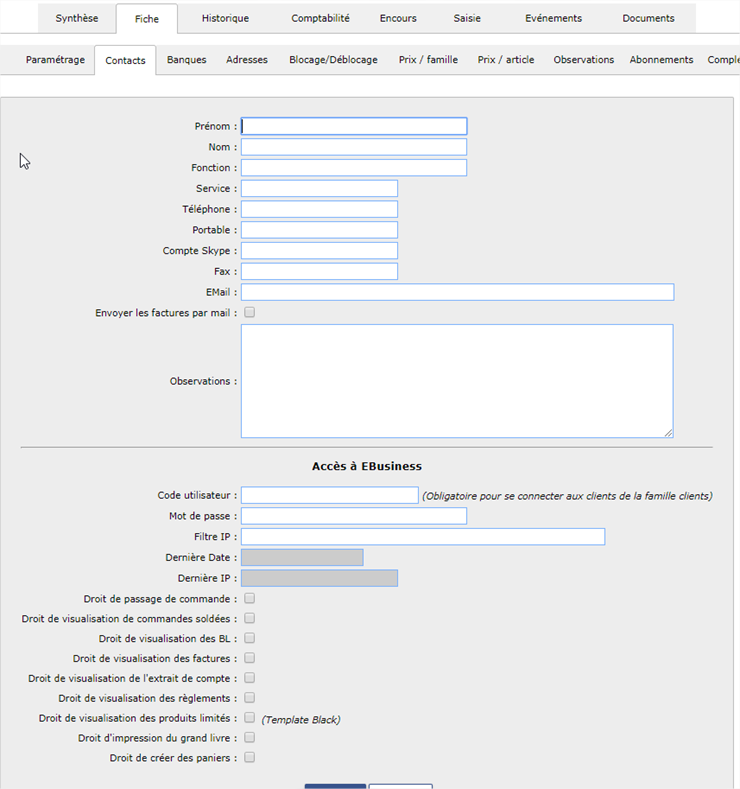
Onglet Fiche - Banques :
Renseigner les coordonnées bancaires de chacune des banques du client. Ces banques seront utilisables lors de la saisie des règlements pour les traites ou LCR magnétiques.
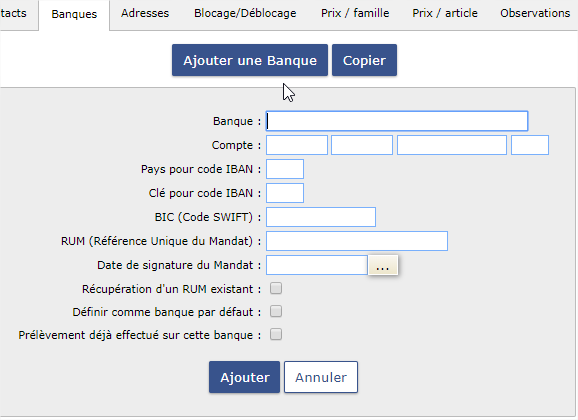
Onglet Fiche - Adresses :
Renseigner les différentes adresses de livraison possibles pour le client. Possibilité du choix de l’adresse de livraison en saisie de pièces commerciales. La dénomination représente le code de l’adresse de livraison, elle est obligatoire.
Le bouton “Rappeler” permet de rappeler l’adresse de facturation dans l’adresse de livraison.
Le choix du magasin permet de lier la fiche client à un magasin. A l’établissement d’un bon de livraison, une réception sera générée automatiquement dans la boutique concernée.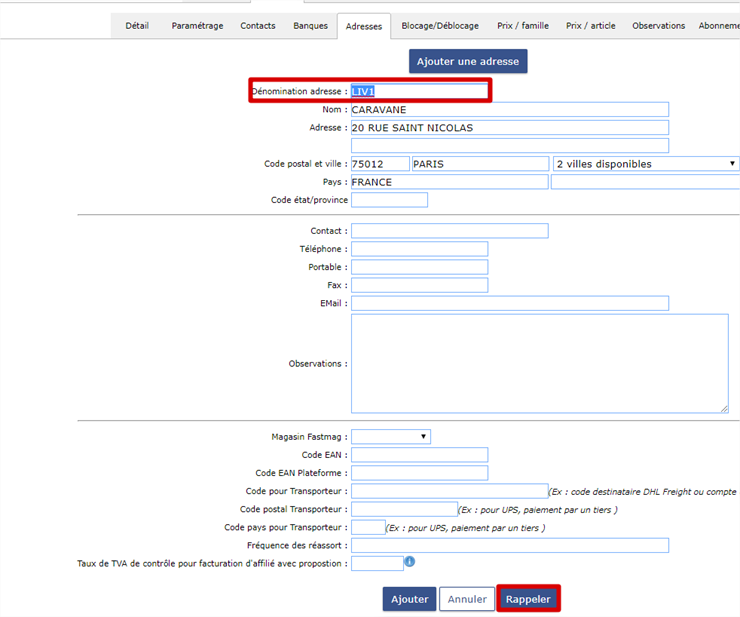
Code EAN : Renseigner le code ILN en cas de communication EDI avec les grands magasins.
Code EAN plateforme : Renseigner le code ILN de la plateforme de livraison en cas de communication EDI avec les grands magasins.
Code pour Transporteur : Renseigner le code du transporteur lors de l’utilisation d’une passerelle EDI transporteur.
Code postal pour transporteur : Renseigner le code postal du transporteur lors de l’utilisation d’une passerelle EDI transporteur.
Fréquence des réassorts : Saisir la fréquence de livraison des réassorts, ce champs est visible dans le module logistique Fastmag et dans la fusion des bons de livraison.
Taux de TVA de contrôle pour facturation d’affilié avec proposition :
Renseigner le taux de TVA à utiliser lors de la facturation d’affilié avec proposition (Développement spécifique).
Onglet Fiche - Blocage / Déblocage :
Ce blocage du compte client permet de ne pas augmenter l’encours du client. Lorsqu’un client est bloqué, seule la saisie des règlements est active sur son compte. Saisir le motif de blocage et cliquer sur le bouton bloquer le client. Il est possible de débloquer le client en faisant la démarche inverse.
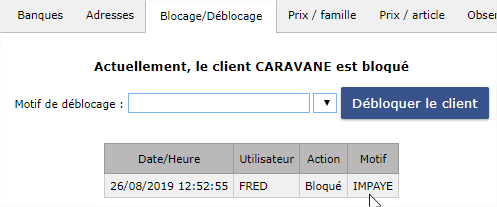

Onglet Fiche - Prix / Famille :
Permet d’indiquer un pourcentage de remise ligne sur une ou plusieurs familles de produits.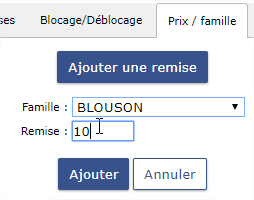
Onglet Fiche - Prix / Article :
Permet d’indiquer un pourcentage de remise ligne ou un prix sur un ou plusieurs produits. Cette table est alimentée automatiquement si la case “Prix spéciaux” est cochée dans la fiche client. Le prix par article indiqué sera prioritaire sur le prix du tarif client.
Onglet Fiche - Observations :
Saisir les observations concernant le client et cliquer sur “Enregistrer”, celles-ci défileront automatiquement dans l’onglet synthèse de la fiche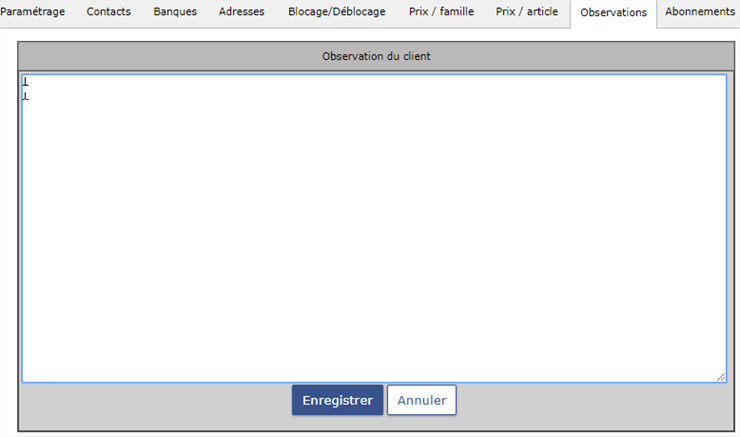
Onglet Fiche - Abonnements :
Les abonnements permettent d’établir des factures périodiques. Par exemple, facturation d’un loyer.
Saisir les informations correspondant à l’abonnement.
Il faudra lancer la facturation des abonnements pour facturer les abonnements à échéance (menu Négoce - traitements des règlements - Factures d’abonnement.
Onglet Fiche - compléments :
Les compléments de la fiche clients sont des champs d’informations supplémentaires de la fiche client. Il faut au préalable créer les champs complémentaires afin de pouvoir les renseigner dans la fiche client.
Pour créer les champs complémentaires :
Chemin : Gestion - Outils et paramétrages - Paramétrage système - Paramétrage général - Compléments de fiche - Onglet clients négoce.
b. Onglet documents :
Cet onglet offre la possibilité d’associer à la fiche client n’importe quel document. Par exemple, les conditions de ventes signées par le client,...
Cliquer sur choisir un fichier pour rechercher via l’explorateur le fichier à associer et ajouter celui-ci.
Les documents seront disponibles à toutes les personnes disposants du droit d’accès dans la fiche client.
c. Onglet Evénements :
Les événements permettent de saisir des actions à mener auprès du client. Les événements sont visibles depuis la fiche synthèse du client. L’ensemble des événements clients sont consultables depuis le menu : Négoce - Traitements divers - Evénements clients.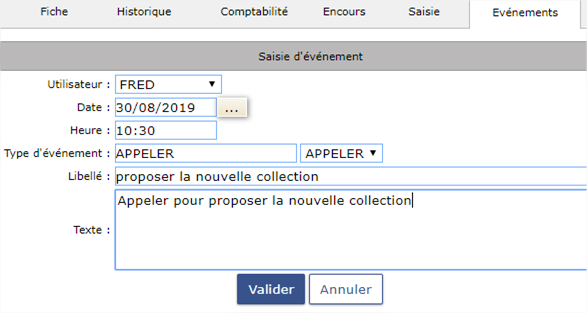
d. Onglet synthèse :
Le système se positionne dans l’onglet synthèse à l’ouverture de la fiche client. Cet écran affiche toutes les informations essentielles de la fiche client.
Les observations de la fiche défile automatiquement. En cliquant sur celles-ci, il est possible d’accéder à la saisie des observations afin de les compléter.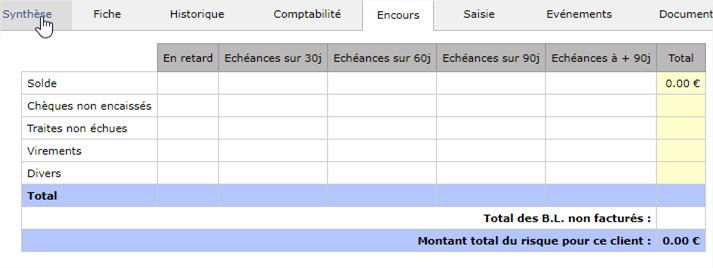
e. Onglet Encours :
Cet écran permet de consulter tous éléments constituants l’encours du client afin de visualiser le risque client.
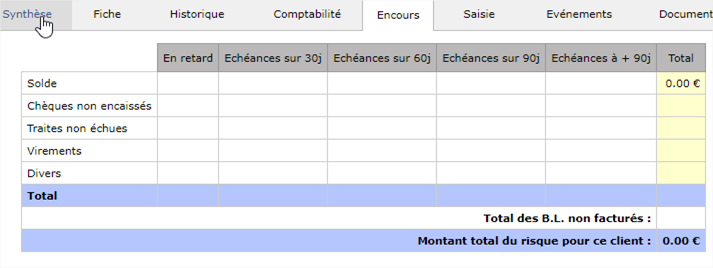
2. Modification de la fiche d’un client :
Pour modifier une fiche client, il faut commencer par appeler sa fiche.
Dans le menu Négoce, saisir le nom du client dans le rectangle en haut de l’écran puis cliquer sur le bouton “Rechercher”.
Il est aussi possible de rechercher un client d’après un numéro de pièce commerciale et dans ce cas il faudra cliquer sur le bouton “Rechercher par le numéro de pièce”.
En tapant le début du nom du client ou si le client à un homonyme, la liste des clients correspondant à la recherche s’affiche, cliquer sur le bouton “Ouvrir” du client concerné.
La fiche s’ouvre alors, il vous suffit de vous positionner sur l’onglet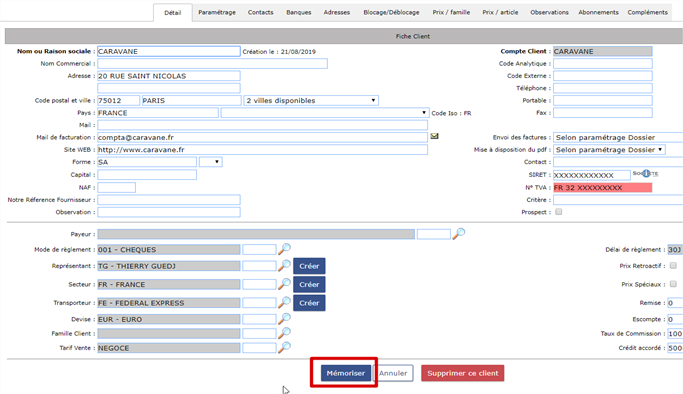
Rappel, il est nécessaire de “Mémoriser” la page avant de passer sur une autre page de la fiche client.
3. Suppression d’une fiche client :
Pour supprimer une fiche client, il faut commencer par appeler sa fiche.Dans le menu Négoce, saisir le nom du client dans le rectangle en haut de l’écran puis cliquer sur le bouton “Rechercher”.

En tapant le début du nom du client ou si le client a un homonyme, la liste des clients correspondant à la recherche s’affiche, cliquer sur le bouton “Ouvrir” du client concerné.
La fiche s’ouvre alors, se positionner dans l’onglet Fiche puis Détail, puis cliquer sur le bouton “Supprimer ce client”.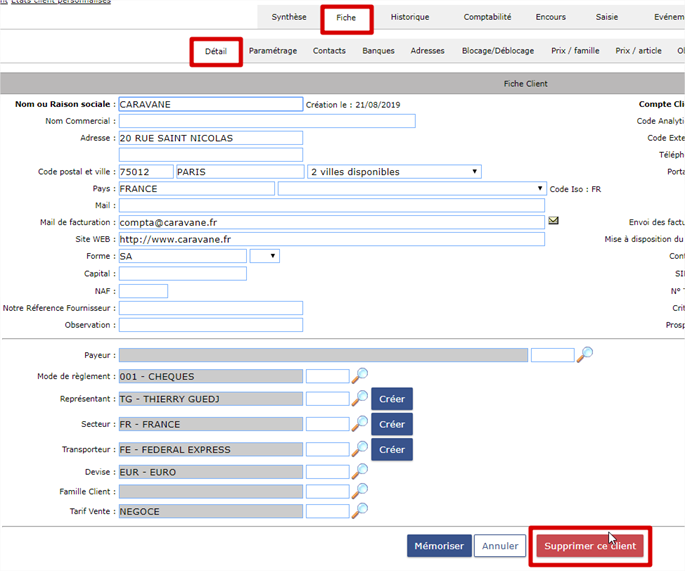
4. Consultation des fiches clients :
Chemin : Négoce - Traitements clients - Consultation des clients
Saisir les paramètres de sélection de la consultation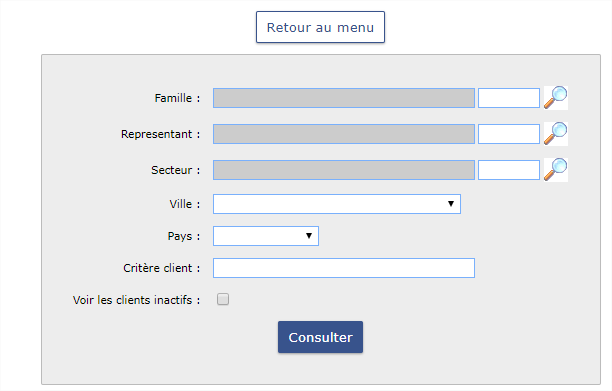
La liste des clients concernés apparaît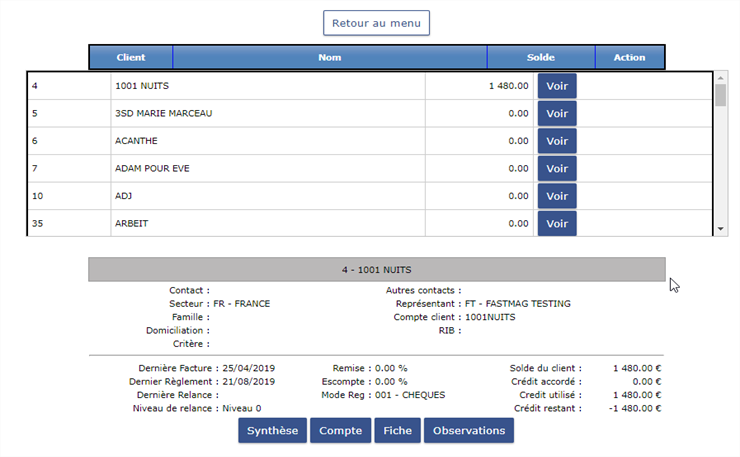
Le bouton  permet d’afficher les informations principales du client en bas de l’écran.
permet d’afficher les informations principales du client en bas de l’écran.
Le bouton  permet de se positionner dans l’onglet synthèse du client sélectionné.
permet de se positionner dans l’onglet synthèse du client sélectionné.
Le bouton  permet de se positionner dans l’onglet compte du client sélectionné.
permet de se positionner dans l’onglet compte du client sélectionné.
Le bouton  permet de se positionner dans l’onglet fiche du client sélectionné.
permet de se positionner dans l’onglet fiche du client sélectionné.
Le bouton 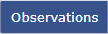 permet de se positionner dans l’onglet observation du client sélectionné.
permet de se positionner dans l’onglet observation du client sélectionné.
5. Edition du catalogue clients :
Chemin : Négoce - Traitements clients - Édition du catalogue clients
Saisir les paramètres de sélection de l’édition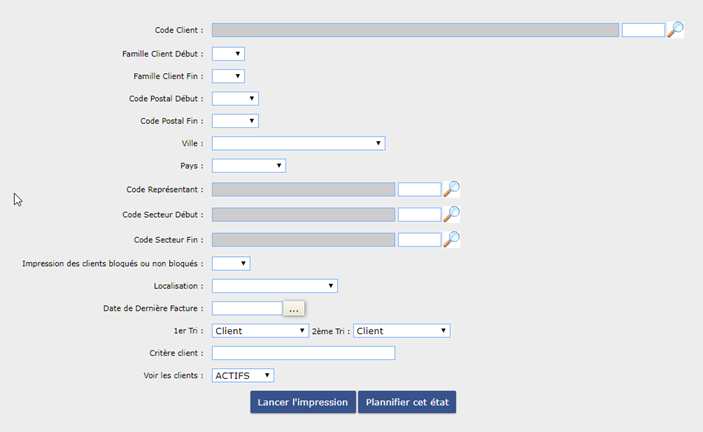
L’état s’affiche à l’écran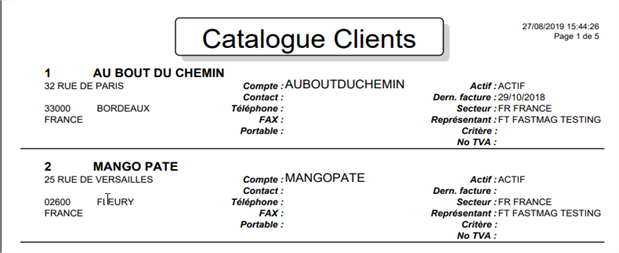
6. Edition des fiches clients :
Chemin : Négoce - Traitements clients - Edition des fiches clients
Saisir les paramètres de sélection de l’édition.
L’état s’affiche à l’écran