- 05 Jun 2023
- 5 Minutes à lire
- Impression
- SombreLumière
- PDF
Manuel d'utilisation lecteur PDA
- Mis à jour le 05 Jun 2023
- 5 Minutes à lire
- Impression
- SombreLumière
- PDF
MANUEL UTILISATION PDA
Objet : Utilisation d’un PDA (Personal Digital Assistant) pour scanner des produits et réaliser des inventaires, des ventes, des paniers à partir des articles scanner avec le PDA.
Voici les instructions concernant le déballage du PDA HONEYWELL EDA 51 et l'installation de la batterie.
https://www.youtube.com/watch?
Lors du premier allumage du PDA, il vous sera demandé les informations nécessaires au démarrage d'un android (comme un téléphone)
Nota: Il faut renseigner votre mail pour accéder au google store qui vous permettra de télécharger l'application Fastmag PDA.
1 .Paramétrage dans Fastmag
A. Paramétrage du magasin
Menu Gestion enseigne - Outils et paramétrages - Paramétrage du système - Magasins - Paramétrage des magasins
Onglet paramétrage
Activer l’utilisation d’un PDA et enregistrer pour chacun des magasins concernés.

Remarque : L’utilisation d’un PDA dans Fastmag est possible dans un navigateur et sans utiliser le client Fastmag.
B. Création du compte edi
La création d’un compte edi est nécessaire pour se connecter à l’application Fastmag PDA
Menu Gestion enseigne - Outils et paramétrages - Paramétrage du système - Sécurité - gestion des comptes edi
Nota : Il est nécessaire de faire appel à nos services pour la création d’un compte edi

C. Création d’une fiche article pour le changement de colis
Si vous souhaitez utiliser le PDA pour préparer vos bons de livraisons par colis, il est nécessaire de créer une fiche article sans gestion de stock (Famille commençant par un ~ Tildé) pour automatiser le changement de colis lors du transfert des paniers par colis
Création d’une fiche article

Affecter un gencod sur la référence
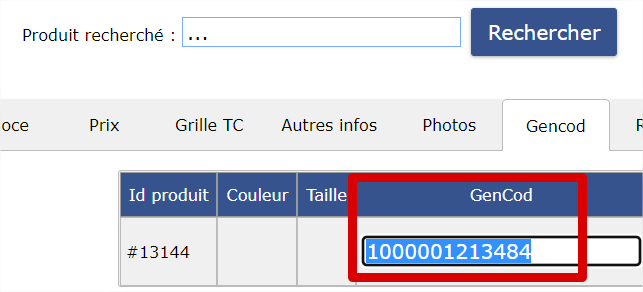
Enfin paramétrer la référence de changement de colis
Menu gestion enseigne - paramétrage dossier - onglet négoce

D. Paramétrage du PDA
Il est nécessaire de paramétrer la lecture du 13ieme caractère du gencod, pour cela, sur le pda
Aller dans le menu Paramètre ==> Honeywell Setting ==> Scanning ==> internal scanner ==> Default profile ==> symbology setting ==> EAN-13 ==> cocher la case "send check digit"
2. Téléchargement de l’application android
Fastmag permet l’utilisation d’un lecteur PDA sous android. Il faut donc commencer par télécharger l’application dans Google Play
Rechercher Fastmag PDA et télécharger et installer l’application sur votre PDA
Remarque : Il est possible d’utiliser un smartphone sous android. Cependant Fastmag recommande fortement l’utilisation d’un PDA disposant d’un lecteur laser de code barre mieux adapté à la lecture rapide des codes barres.
3. Lancement de l’application Fastmag PDA
Lancer sur votre PDA l’application Fastmag PDA

4. Utilisation de Fastmag PDA
La première fois que vous lancez l’application, il faut renseigner les éléments suivants :
Serveur Fastmag : renseigner l’adresse du serveur Fastmag qui vous héberge.
Exemple : opc30 (l'adresse du serveur sans le domaine fastmag.fr)
Enseigne : Indiquer le nom de votre enseigne
Magasin : Indiquer le code magasin sur lequel vous souhaitez travailler.
Compte Edi : saisir le compte edi en liaison avec le magasin.
Mot de passe : Saisir le mot de passe du compte Edi

Les informations cliquer sur le bouton OK
A cet instant, l’application téléchargera automatiquement l’ensemble des références actives possédant un gencod dans le PDA

Le Menu du PDA s’affiche

Choisir le menu panier

Le choix Informations catalogues produits permet de visualiser le nombre de références, tailles, couleurs présentes dans le PDA ainsi que la date de dernière mise à jour. Il vous est possible de mettre à jour le catalogue produit de nouveau.

Le menu collecte permet de créer un panier

Cliquer sur plus pour ajouter un panier
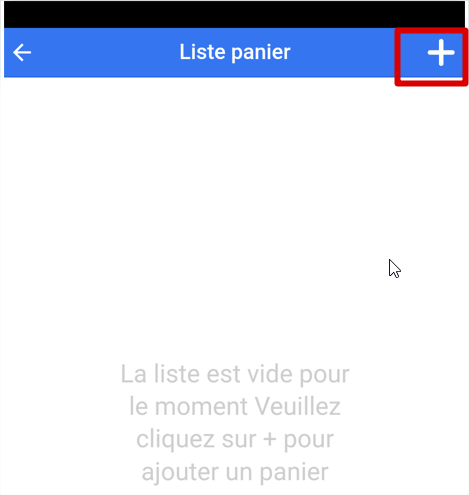
Saisir le nom du panier puis le type.

Renseigner le type du panier en fonction de sa destination :
- Vente pour l’envoi dans l’écran de vente de Fastmag
- Panier pour l’envoi dans l’écran de gestion des paniers de Fastmag
- Inventaire pour l’envoi dans l’écran d’inventaire de Fastmag
- Colis pour l’envoi dans l’écran de gestion des paniers par colis de Fastmag (Les quantités par articles ne sont pas regroupées par référence).

Saisie du contenu de panier
Choisir le menu Ajouter produit pour scanner les produits

Scanner les produits à la suite et cliquer sur terminer pour finir la saisie.
Remarque : Il est possible de scanner un gencod, une référence fournisseur, un pid

Choisir le menu Ajouter produit avec quantité pour vous permettre de saisir une quantité après avoir scanner le gencod (ou la référence fournisseur ou le PID) ou saisie la référence, couleur, taille séparé par des pipes
Exemple : BEN|MARRON|38

Scanner le gencod, saisir la quantité puis cliquer sur ajouter

Détail panier

Le menu détail vous permet de rechercher un produit et éventuellement de modifier les quantités d’un produit.
Saisir la référence du produit recherché et cliquer sur le bouton saisir la quantité totale afin de modifier la quantité.

Envoi du panier dans Fastmag
Aller dans le menu panier et cliquer sur transférer

Puis cliquer sur envoyer sur le panier concerné

Le panier transféré dans Fastmag, il est possible de vider le panier dans le pda en répondant Oui à la question ci-dessous.
Nous vous recommandons de conserver le panier tant que vous n’avez pas fini de l’utiliser dans Fastmag

5. Utilisation des paniers générés par l’application Fastmag PDA dans Fastmag
A . Affichage des paniers sur l’écran de vente
Menu Vente
Cliquer sur le bouton le bouton scanner

Le panier est créé dans un emplacement portant le même nom que le panier

Il vous est possible de transmettre les emplacements dans l’écran de vente de Fastmag en vidant ceux-ci ou pas selon votre choix dans le menu actions à droite de l’écran

Les articles et quantités contenus dans les emplacements se retrouvent en saisie de vente

B . Affichage des paniers sur l’écran d’inventaire
Menu Gestion magasins - Inventaire magasin
Après avoir transféré le panier d’inventaire dans Fastmag, il vous est possible de modifier les informations de l’inventaire sur l’écran ci-dessous.
Les modifications apportées, il faut transmettre les données du PDA dans l’inventaire du stock réel
Utiliser le menu Transmettre sans vider les emplacements.

Attention !
Fastmag conserve les emplacements à des fins de sauvegarde. En début d’inventaire, il faudra vider tous les emplacements.
C . Affichage des paniers dans l’écran de gestion des paniers
L’écran de rappel de panier est disponible dans l’ensemble du logiciel Fastmag en cliquant sur le bouton panier
Choisir de garder le panier si vous le souhaitez puis rappeler le panier
Nota:
Par défaut le rappel de panier supprime le panier

Les références tailles couleurs ainsi que les quantités seront rappelés à dans Fastmag.
D . Affichage des paniers par colis dans l’écran de gestion des paniers
La différence entre les paniers normaux et les paniers par colis se situe dans le fait que pour les paniers par colis Fastmag PDA ne regroupe pas les références tailles couleurs.
C’est à dire que si vous scanner plusieurs fois le même code barre, il n’y aura pas de cumul des quantités sur la référence.
Pour changer de colis, il suffit de scanner le code barre de l’article paramétré dans le menu gestion enseigne - paramétrage dossier - Onglet négoce

Lors du rappel de panier par colis, à chaque détection de l’article servant au changement de colis, Fastmag changera de colis
Pour rappeler des paniers par colis, appeler la fiche client puis aller dans l’onglet saisie de la pièce commerciale concernée
Dans le menu autres action , choisir rappeler un panier
Choisir de garder le panier si vous le souhaitez puis rappeler le panier

Nota:
Par défaut le rappel de panier supprime le panier

La totalité des paniers colis rappelés, valider la pièce commerciale.



