- 12 Jul 2023
- 6 Minutos para Ler
- Impressão
- SombrioLuz
- Pdf
E - Avec panier
- Atualizado em 12 Jul 2023
- 6 Minutos para Ler
- Impressão
- SombrioLuz
- Pdf
Inventário por cabaz de compras:
É possível efetuar um inventário através da visualização de cestos no ecrã de vendas. O princípio é paginar todos os artigos de uma zona e dar um nome a este cesto, que criará uma zona na alteração do inventário. A paginação dos produtos é efectuada através de um scanner de mão ou de um scanner de inventário. Basta repetir a operação para criar o cesto 1, 2, 3, etc.
No final do inventário, todos os cestos são recuperados de uma só vez (é impossível recuperar os cestos um a um, pois o seguinte substitui o anterior) através do menu "Gestão dos cestos" nos procedimentos de inventário. O resto do processo de inventário é idêntico.
Clique em "Verificar
Apitar os produtos do primeiro cesto
Clicar em "Transmitir

Os produtos são apresentados no ecrã e podem ser adicionados conforme necessário.

Na parte inferior do ecrã, em "Outras acções", seleccione "Criar um cesto".
Dê um nome ao cesto para o identificar em relação a uma zona, por exemplo.
Clique em "Criar cesto".

O nome do cesto pode ser consultado em "Outras acções" e depois em "Recuperar cesto".

Para integrar os cabazes no inventário de uma só vez, clique no menu
Caminho: Gestão / Ferramentas e definições / Processamento periódico / Integração dos cabazes de inventário

Seleccione o utilizador que criou os cabazes, ou "TODOS" se vários utilizadores tiverem criado cabazes, e depois assinale os cabazes a incluir no inventário. Clique em "Manter os cabazes". Esta opção permite-lhe conservar os cabazes para o caso de serem necessários após a integração. Devem ser eliminados após a validação do inventário. (recomendado). Clicar em "Cestos". Esta opção não guarda o cabaz.

Uma mensagem indica que a integração está concluída: Integração concluída
Ainda é possível efetuar alterações nos cabazes integrados clicando em "introduzir e modificar dados de inventário".
Inventário por cesto: Resumo do processo de inventário da loja
Se tem um inventário de várias lojas, é imperativo que efectue um inventário e reajuste para cada loja antes de iniciar um novo inventário.
Apenas um computador por loja é utilizado para o inventário.
Dirigir-se à loja para a qual está a ser feito o inventário
1. Iniciar a preparação do inventário total ou parcial
2. Na venda, pagine os produtos e crie cabazes dando-lhes nomes.
3. Abrir o procedimento de inventário
Caminho: Gestão / Ferramentas e definições / Processamento periódico / Procedimentos de inventário / Integração de cabazes de inventário
4. Assinale os cabazes a importar para o inventário e integre-os todos de uma só vez.
5. Verificar e, se necessário, modificar as quantidades nas modificações de inventário.
6. Editar as declarações de diferenças, as declarações de existências reais e o relatório de inventário e guardá-los num ficheiro em C: /.
7. Validar e confirmar o inventário
Exemplo: Modificação dos dados de inventário:
É possível e aconselhável aceder ao menu "Modificar os dados do inventário" para:
➢ verificar a existência de erros de código ou de referência no inventário (Erros de inventário)
➢ Verificar as quantidades contadas em relação às existências teóricas (dados de inventário) durante ou no final do inventário.
Caminho : Gestão / Tratamento periódico / Processos de inventário / Introdução e modificação dos dados de inventário

➢ Tipo de dados : Dados de inventário

As existências teóricas e as existências inventariadas (existências reais) podem ser visualizadas por referência/cor/tamanho, designação e Gencod ou PID, de modo a permitir efetuar verificações e correcções directas, se necessário.
A coluna "Localização" indica o local onde os produtos foram contados, para facilitar a sua localização.
Para validar uma alteração de quantidade numa linha: alterar a quantidade e premir a tecla TAB do teclado.
Procurar
➢ Permite-lhe procurar um determinado produto por referência ou código de barras e, em seguida, clicar em "Filtrar".

➢ Tipo de dados: Erros de inventário Esta função é utilizada para identificar produtos com uma referência ou código incorrectos.



Relatórios de inventário :
Caminho: Gestão / Ferramentas e definições / Processamento periódico / Stocks / Procedimentos de inventário
Estes relatórios devem ser guardados num ficheiro, ver procedimento no ponto 5.1. Também podem ser impressos em formato A4 e enviados em PDF ou OLAP (Excel):

Relatórios de diferenças:
Este relatório apresenta os detalhes das aquisições de inventário em comparação com o stock teórico por referência (produtos em falta e produtos em excesso).

A gravação num ficheiro C: / guarda os dados do inventário.
O ficheiro deve ser guardado no ambiente de trabalho do PC da seguinte forma:
Clicar em "Imprimir".
- Em seguida, imprima e clique em "imprimir para ficheiro", "tipo: Ficheiro PDF", depois coloque-o onde quiser. O mesmo se aplica para o guardar como um excelente ficheiro.
- Assinale a caixa "Imprimir para ficheiro
- Seleccione o tipo de ficheiro: ficheiro PDF
- Seleccione o local onde o ficheiro será guardado: escolha "Ambiente de trabalho".
- Clique em OK

Introduza o nome do ficheiro e a data de inventário e clique em Guardar. Clicar em OK

Esta operação de registo deve ser efectuada para todos os relatórios de inventário. Também pode ser guardado em formato Excel.

Declaração de diferenças por Cor / Tamanho para uma loja:
Este relatório é idêntico ao relatório detalhado das diferenças por cor e tamanho. Este ficheiro tem de ser guardado para poder ser guardado.
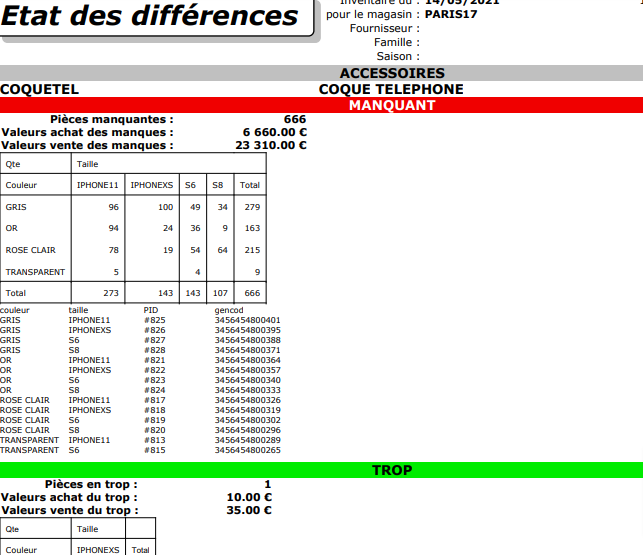
Relatório de inventário real :
Este relatório apresenta os detalhes dos artigos que foram previstos, ou seja, o stock real. Este ficheiro deve ser guardado.
A avaliação das existências baseia-se no último preço de compra do artigo, pelo que é apresentada apenas a título informativo. Para ter uma avaliação real das existências, é imperativo sair após a validação do inventário, o relatório de avaliação das existências no preço de compra pode ser encontrado no menu de relatórios do registo mestre do item.
 Relatório de inventário :
Relatório de inventário :
Este relatório mostra-lhe todas as quantidades em falta e o montante total da falta. Indica a quantidade em saldo, bem como o montante do saldo. Este ficheiro deve ser guardado para poder ser guardado.
Este é um relatório que mostra o total (todas as referências) e uma linha por loja, as faltas e as quantidades em excesso após a loja ter paginado todos os produtos em stock. (As quantidades são avaliadas ao preço de compra).

Validação de um inventário
Caminho : Gestão / Ferramentas e definições / Trabalhos periódicos / Stocks / Procedimentos de inventário / Validação do inventário

É ainda possível voltar atrás nesta fase, clicando em "Regressar ao menu de inventário".
NB: Ao clicar em "Validar inventário", o procedimento é irreversível. As existências existentes serão substituídas e a contagem das existências será efectiva no Fastmag.
A validação distribui um recibo por fornecedor com a justificação "INVENTÁRIO OK".
NB : Estes recibos substituem os recibos de preparação de inventário.
A zona de quantidade corresponde aos movimentos de reajustamento de inventário, e a zona de stock corresponde à quantidade de stock resultante de cada item após a validação.
Cancelar inventário :

Cancela qualquer inventário atualmente em preparação. Ser-lhe-á pedida uma confirmação antes de qualquer eliminação.
Autorizar os avisos de receção durante um inventário :
É possível autorizar as receitas durante um inventário clicando simplesmente em "Autorizar os avisos de receção durante um inventário".

Apoio ao utilizador:
Pode contactar o nosso serviço de apoio ao utilizador 7 dias por semana (exceto feriados) das 9h00 às 19h00 nos dias úteis e das 10h00 às 19h00 aos fins-de-semana (exceto na pausa para almoço das 13h00 às 14h00) através dos seguintes dados:
FASTMAG
32 rue d'Armaillé 75017 Paris
Número de telefone da linha direta:00 33 (1) 83 64 2000


