- 09 Nov 2023
- 5 Minutes à lire
- Impression
- SombreLumière
- PDF
Présentation de l'écran de vente
- Mis à jour le 09 Nov 2023
- 5 Minutes à lire
- Impression
- SombreLumière
- PDF
1. Présentation générale du front office :
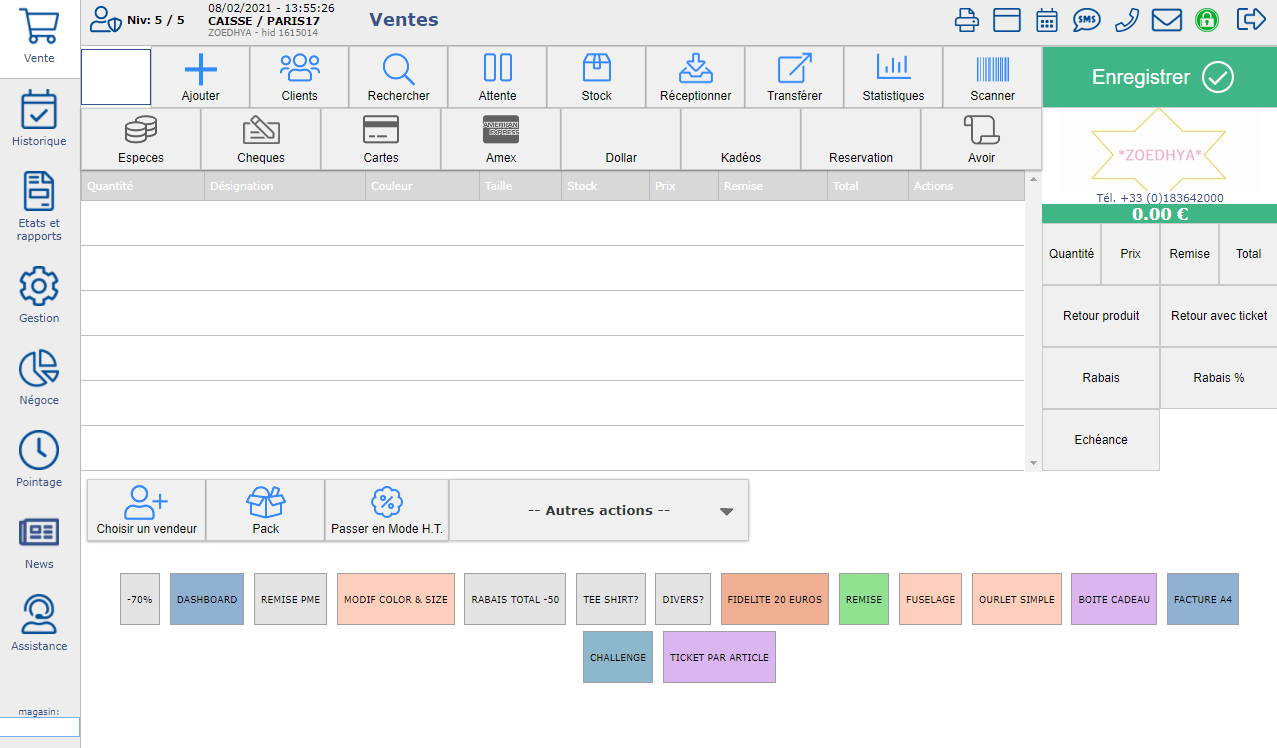
2. Barre d'informations :

- Niveau de sécurité de l'utilisateur connecté.
- Date, heure, Nom de l'utilisateur connecté.
- Nature du menu.
- Possibilité de désactiver l'imprimante, planning, Bloquer les états de reporting, envoyer un SMS, contacts skype, envoi de consignes entre magasins, connexion sécurisée, déconnexion du magasin.
3. Envoyer une consigne à un autre magasin de l'enseigne :
Pré-requis : activer dans le dossier de paramétrage

Cliquer sur l'enveloppe
Cliquer sur "Ajouter une consigne"
Choisir un destinataire = un utilisateur dans le menu déroulant
Indiquer le sujet et le message puis cliquer sur « Ajouter »
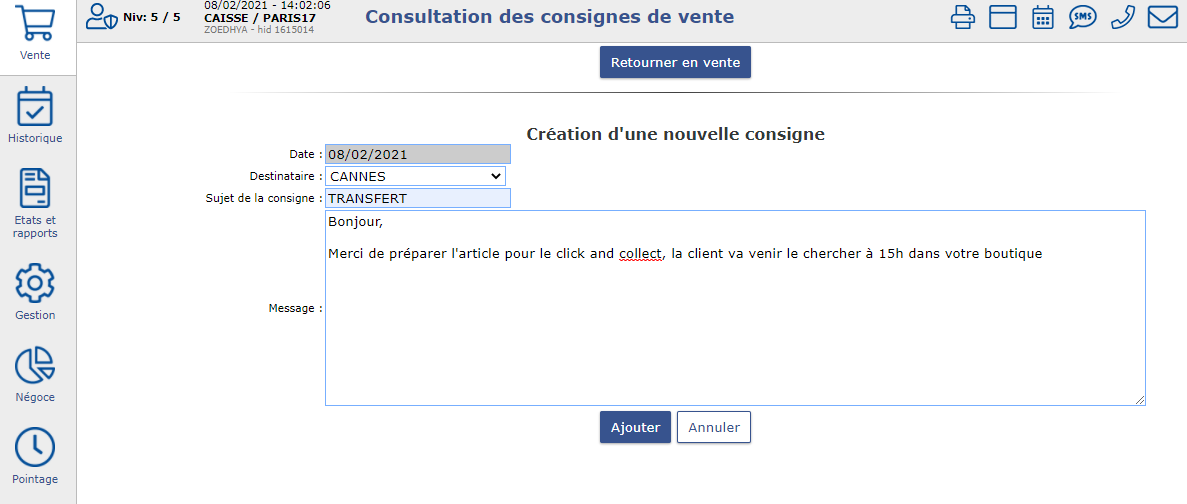
Lire une consignation (l'enveloppe clignotante en rouge)
Possibilité de masquer les consignes déjà lues ou de sélectionner une page
Cliquer sur "Lire"
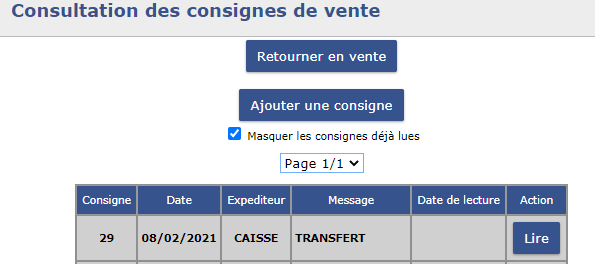
Possibilité d'imprimer la consigne, de répondre à la consigne ou de retourner à la liste des consignes.
4. Fonctions accessibles en vente :
Pour simplifier votre prise en main, nous vous avons préparé un tutoriel ultra pratique pour vous présenter les fonctionnalités de l'écran de vente !
*Case de saisie :
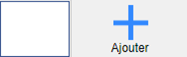
Permet de saisir manuellement une référence, une désignation, un montant, une remise, et de biper un gencod
* Rechercher :
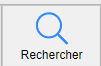
Permet de rechercher un produit multi critères, exemple par sa référence, désignation, famille, fournisseur, etc.
Possibilité de filtrer les produits qui ont du stock, qui ont une photo, etc puis cliquer sur rechercher.
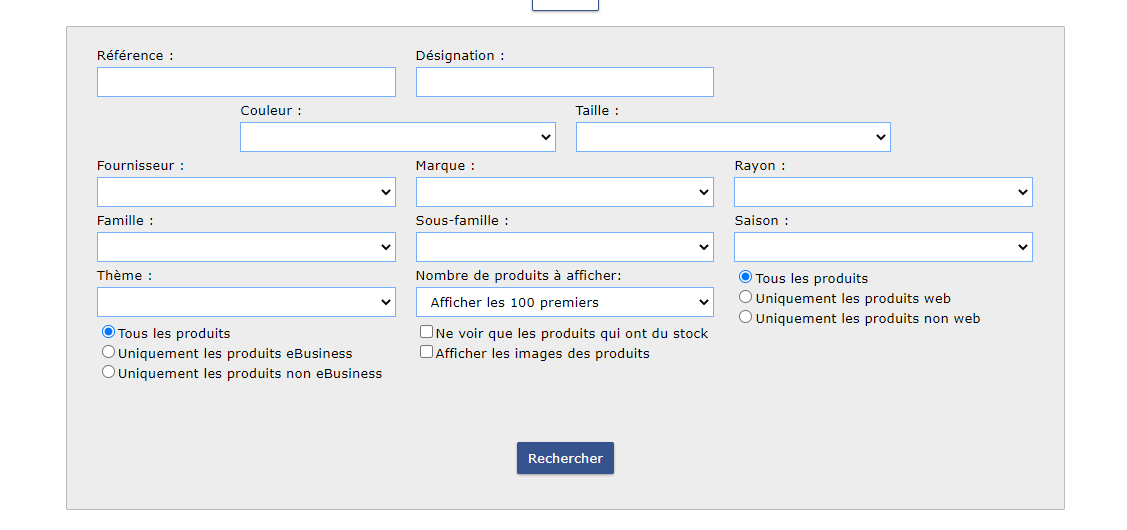
Exemple 1 : recherche par fournisseur, tous les produits actifs
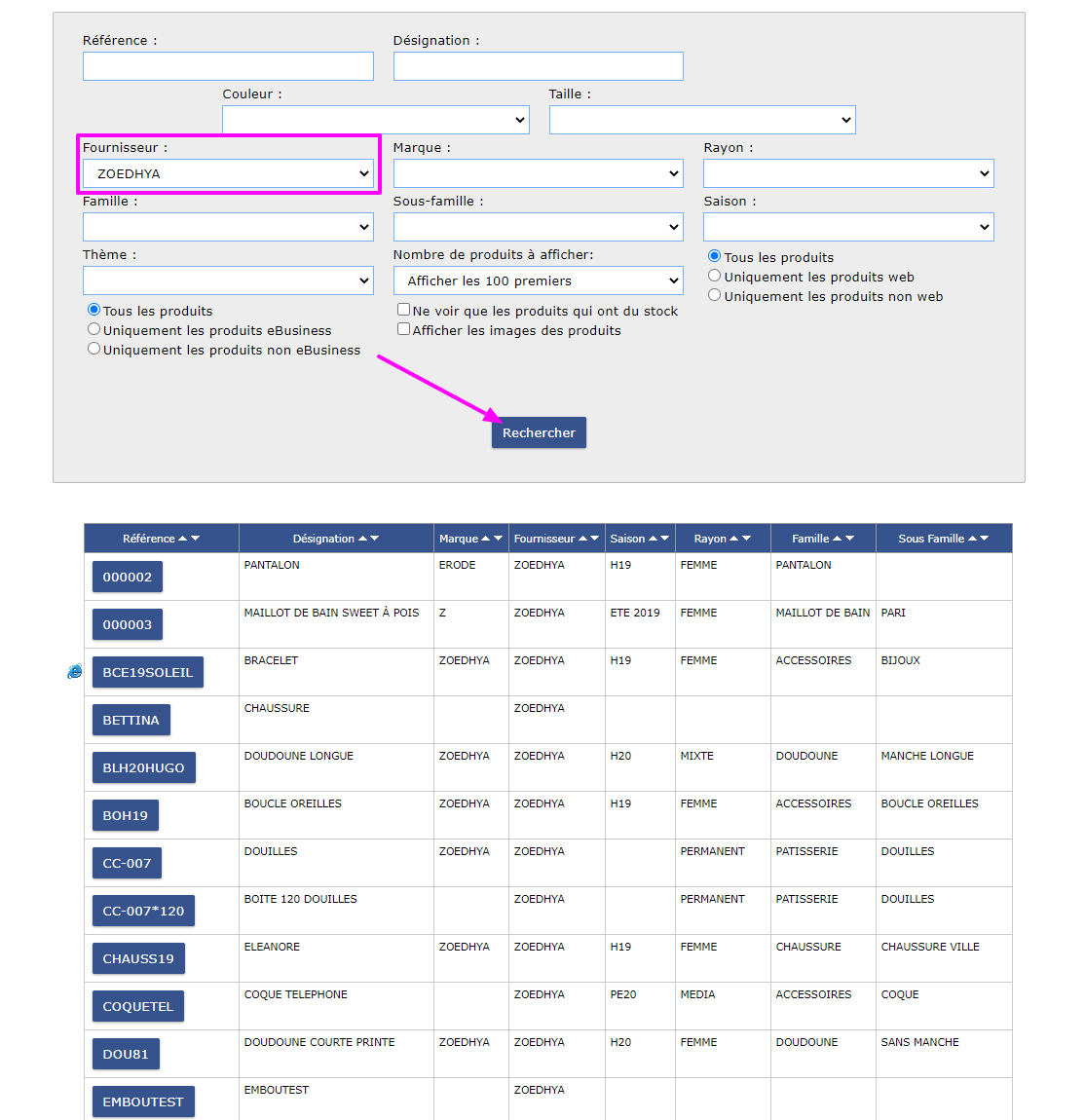
Exemple 2 : Recherche filtrée par fournisseur, visu des produits qui ont une photo et du stock en magasin (ici j'ai un visu des produits avec et sans photos, cela me permettra de repérer les produits ou je dois insérer des photos).
* Stock :

Permet de consulter le stock du magasin pour une référence et du stock multi-magasin (selon le paramétrage en place je pourrai voir, les quantités du jour vendues, le reliquat de commandes fournisseurs si je gère mes reliquats via le module dans la gestion).
Exemple 1 : Stock magasin

En cliquant sur la référence, possibilité d'ajouter un produit en vente.
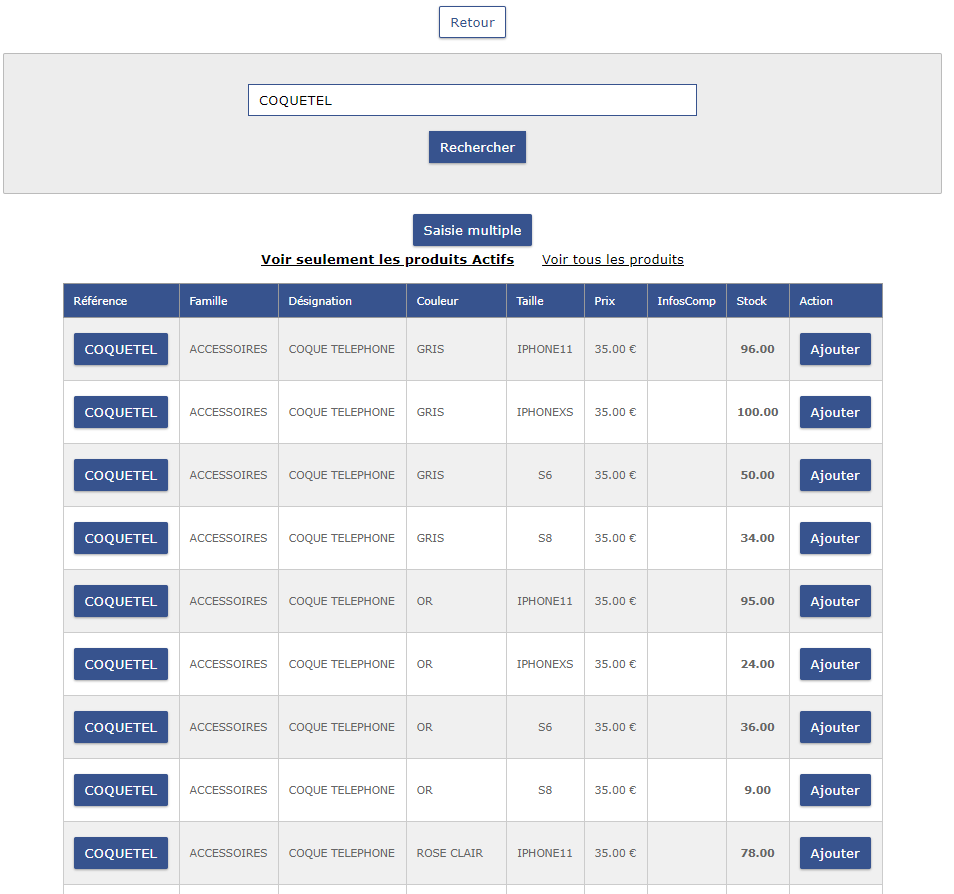
En cliquant sur “Saisie multiple”, possibilité de renseigner plusieurs produits et de les rappeler en vente en une seule fois, en fonction du paramétrage visu sur le stock en même temps :

Exemple 2 : Stock multi-magasins
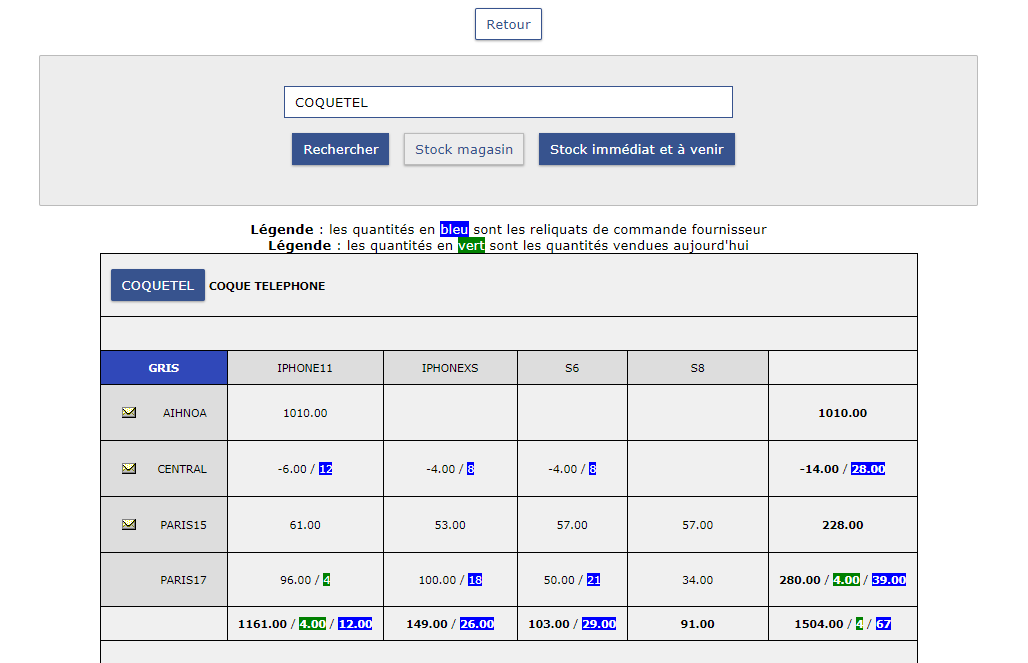
* Clients :

En cliquant sur "Client" :
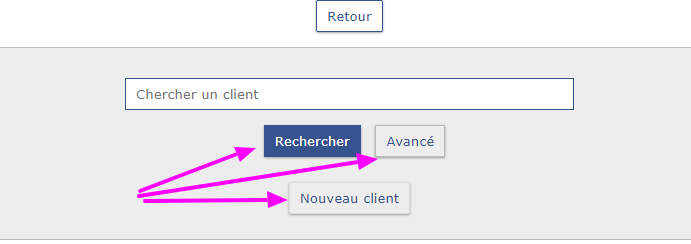
Si je clique sur "recherche avancée", j'obtiens l'écran suivant :
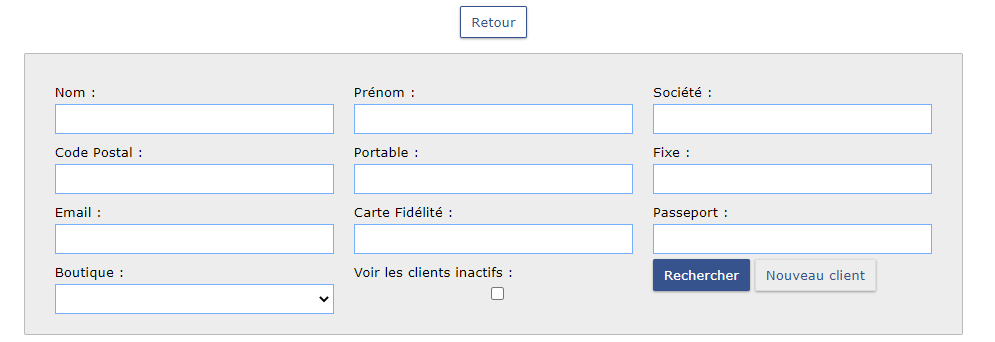
- Nouveau client : Possibilité de créer un nouveau client
- Nom + Rechercher : rechercher un client par son nom
- Avancé : de le rechercher par de nombreux critères disponibles
Nous avons la possibilité dans la paramétrage, de forcer les boutique à de voir que la recherche avancée
* Transférer :

Permet d’effectuer des transferts entre les magasins de l’enseigne
- Bipper les produits dans le module de vente
- Cliquer sur “Transfert”
- Sélectionner le magasin destinataire du transfert
- Lancer l’impression de l’étiquette (option)
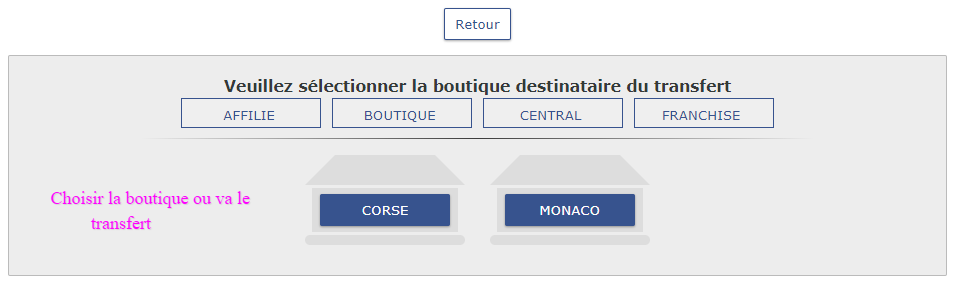
Le ou les produits sont sortis du stock du magasin expéditeur. Cette action va créer une réception en attente dans le magasin destinataire qu’il devra réceptionner pour l'intégrer en stock.
* Réceptionner :

Permet de d’effectuer des réceptions de marchandises à partir de bon de livraison en attente, sans affichage des prix d’achat. Il est possible de modifier les quantités (suivant le paramétrage magasin), d’éditer le bon de livraison, d’imprimer les étiquettes des produits.
La réception peux se faire également en demandant aux boutiques de scanner chaque produit reçu , il s'agit du contrôle de colis ( paramétrage à mettre en place dans le paramétrage soit de l'enseigne soit par magasin si la gestion est différente de l'un à l'autre) :
- Cliquer sur “Réception”
- Sélectionner la réception à traiter dans les réceptions en attente en cliquant sur "Détail",
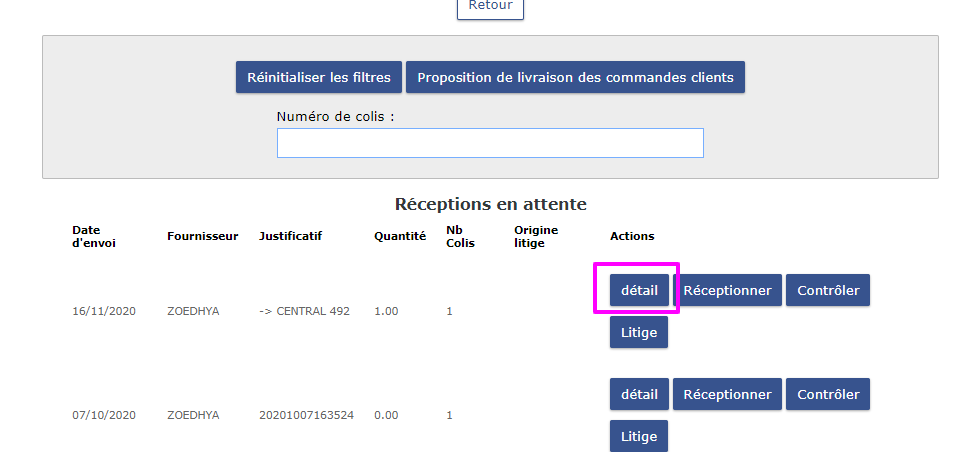
- Réceptionner et intégrer en stock
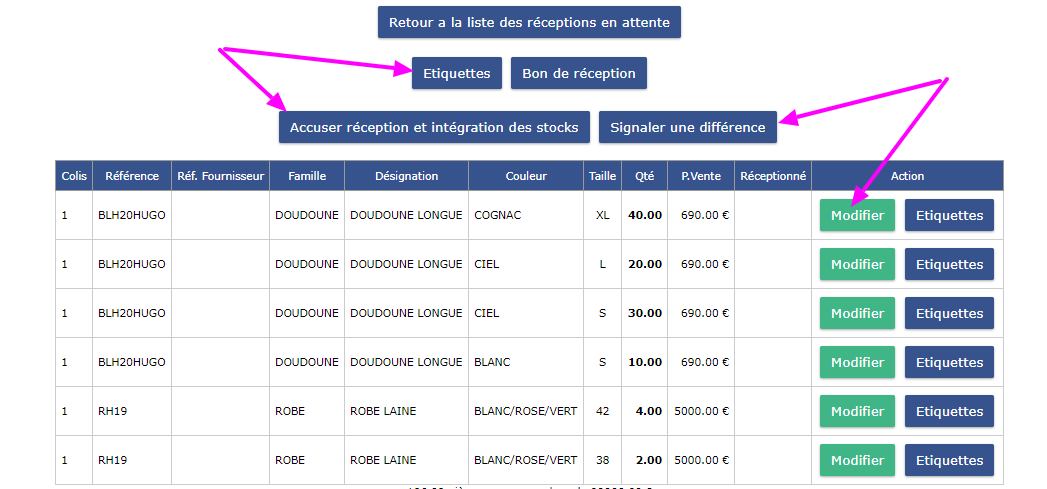
Si j'appuie sur "accusé réception et intégration des stocks" :
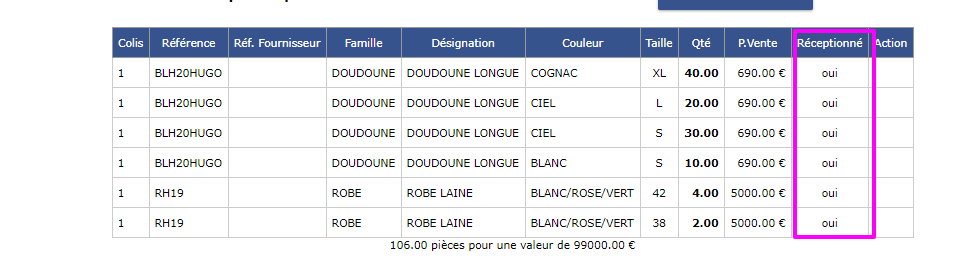
Il y a d'autres possibilités selon le paramétrage en place :
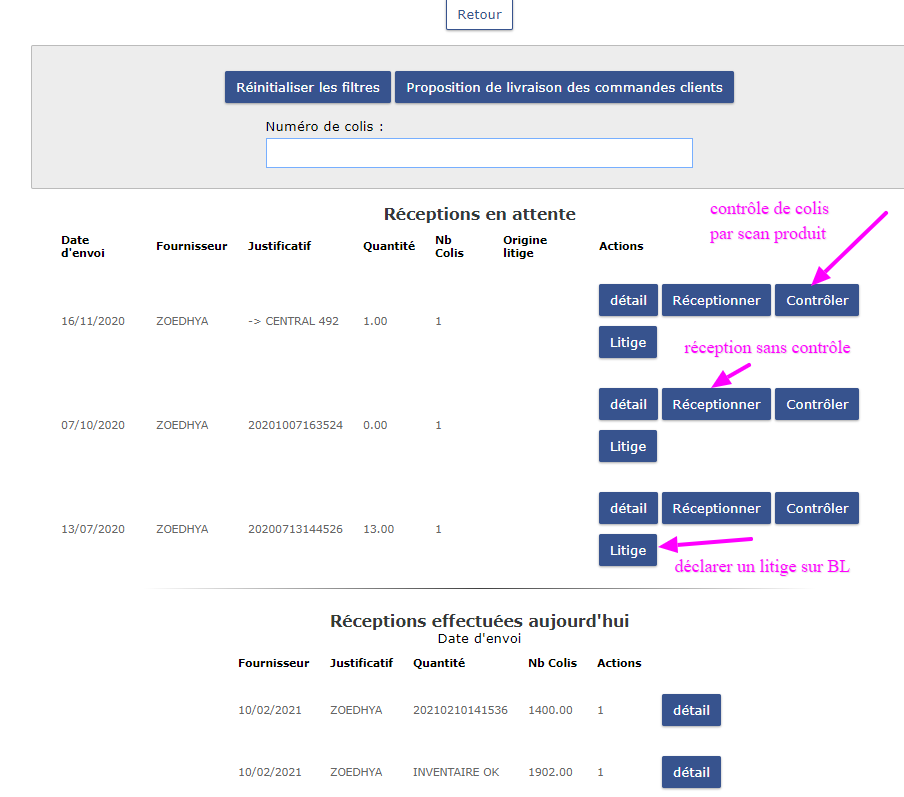
* Scanner :
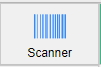
Permet de saisir rapidement les produits avec un scanner d'inventaire et de créer un panier. Cette fonction est accessible uniquement avec l'application Fastmag mais pas sur une page web. Le scanner Zebex doit être paramétré au préalable par la hotline.
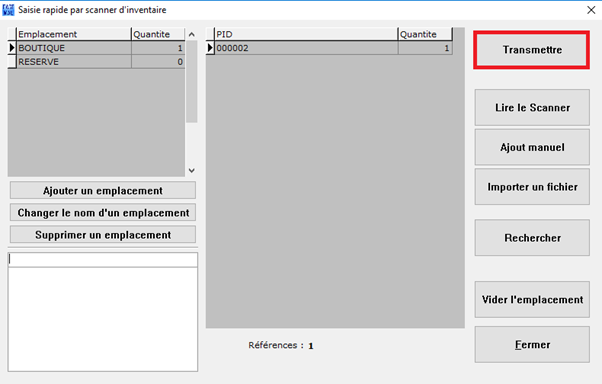
5. Modes de règlements :
Liste des modes de règlements affectés au magasin, Il est possible à tout moment, d’ajouter et d’affecter de nouveaux modes de règlement dans gestion, paramétrage du système, paramétrage des magasins, modes de règlement.

6. Menus du back office :
Il est possible de naviguer entre les différents menus suivant le niveau d’accès des utilisateurs et de leurs droits. Par défaut, le menu Gestion n’est visible et accessible qu’à partir du niveau 4 (Gestionnaire des stocks).

- Menu Vente : encaissement et actions liées au front office
- Menu Historique : opération de caisse, gestion des devis, commandes client, réservations client
- Menu Etats : Opérations liées au back-office, c'est un menu gestion simplifié
- Menu Gestion : Gestionnaire de stocks et administrateurs, paramétrage liés à l'enseigne, comptabilité, procédure d'inventaire, gestion des commandes etc etc
- Négoce : menu supplémentaire soumis à licence pour gestion du B2B
- Pointage : gestion des temps de présence
7. Boutons de raccourcis dans la page de vente :
Permet de créer des raccourcis produits, remise, fidélité, facture, ( gestion, paramétrage magasins, boutons de raccourcis dans la page de ventes)

8. Menu Autres Actions :

Permet de créer et ou vendre une carte cadeau, faire des mouvement de stock, créer et ou rappeler des paniers etc etc . Tout ceci est soumis à conditions d'un niveau d'accès requis
L’écran principal (front office), permet d’accéder en un clic aux différentes sections de Fastmag :
Les boutons dans le cadre violet permettent de naviguer au sein des différents menus et modules, en fonction des niveaux accordés ( seul le niveau 4 et 5 ont par défaut accès au module de gestion, ceci est paramétrable et donc modifiable) :
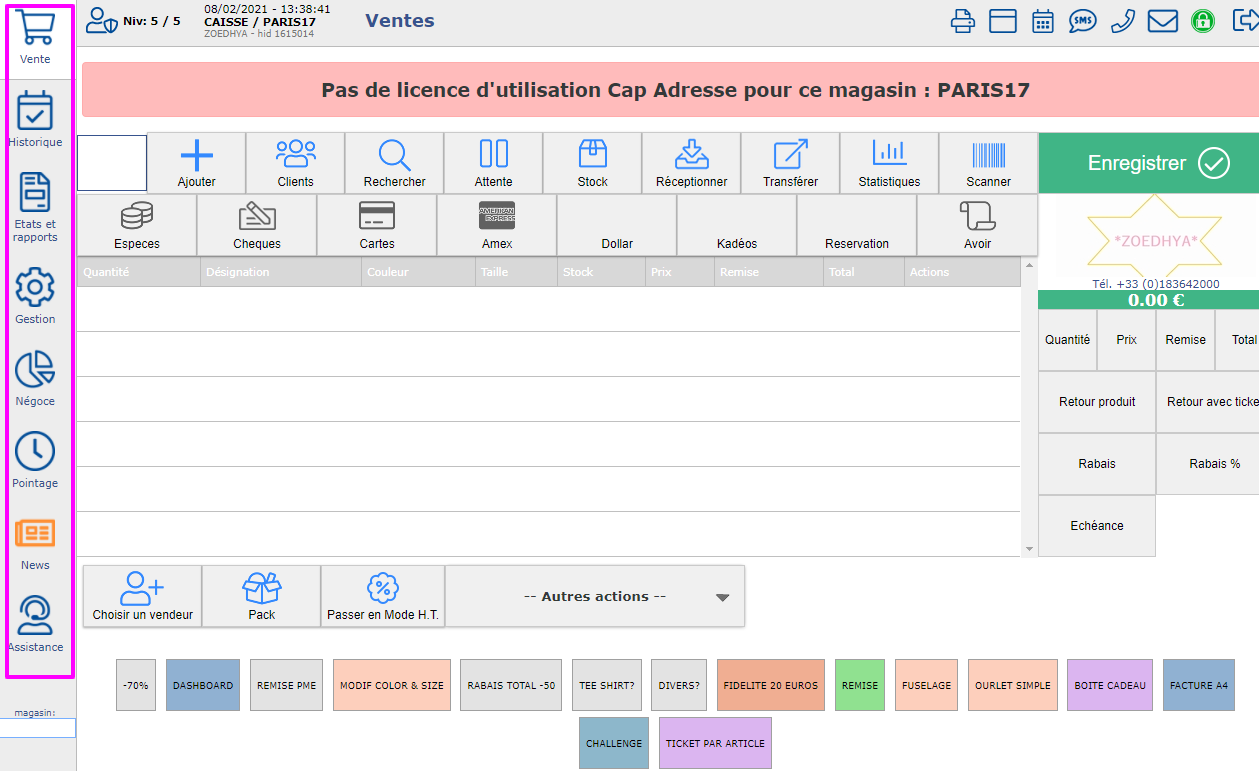
- Connexion : pour se déconnecter et revenir à l'écran de connexion
- Vente : aller à l'écran de vente (l'écran présenté ci-dessus)
- Historique : accès à l'historique des ventes (+ réservations / commandes et devis)
- Etats : accès aux états opérationnels et aux fonctions de back office utilisées en boutique
- Pointage : écran de déclaration de présence des utilisateurs
- Gestion : accès aux fonctions de back office de l'enseigne, du programme CRM, de reporting et d'analyse, et de paramétrage de l'enseigne
- Négoce : accès au module Négoce
- Actualités : informations, nouveautés et trucs et astuces sur Fastmag
- Assistance : permet de faire un ticket au support, et à l'auto formation
Les boutons sont visibles en fonction des paramètres d'accès de l'utilisateur connecté.
De même, les fonctions du menu « Etats » valent chacun des niveaux d'accès spécifiques. Ainsi, un numéro devant le nom du menu indique le niveau d'accès minimum nécessaire pour pouvoir y accéder :
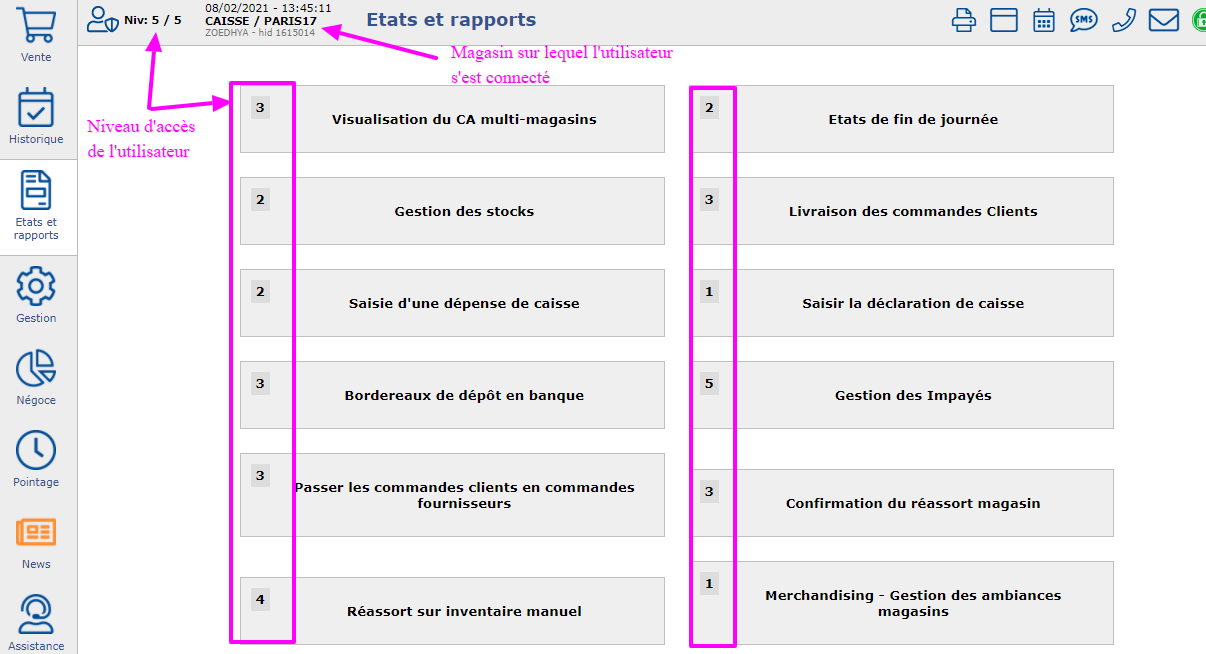
Lorsque l'utilisateur a besoin d'accéder à plusieurs écrans en même temps, il est possible d'ouvrir plusieurs fenêtres ou plusieurs onglets en parallèle. Par contre il ne faut pas utiliser les mêmes informations de connexion (enseigne / magasin / login / mot de passe) si elles sont redemandées, car cela aurait pour effet de déconnecter l'utilisateur.tutoriel ultra pratique


