- 06 Jul 2023
- 6 Minuti da leggere
- Stampa
- BuioLuce
- Pdf
E - Importazione di cestini
- Aggiornato il 06 Jul 2023
- 6 Minuti da leggere
- Stampa
- BuioLuce
- Pdf
Inventario per cesto di magazzino:
È possibile creare un inventario visualizzando i cestini attraverso la schermata di vendita. Il principio consiste nell'impaginare tutti gli articoli in una zona e dare un nome a questo cestino, che creerà una zona nella modifica dell'inventario. I prodotti verranno impaginati utilizzando uno scanner portatile o uno scanner d'inventario. È sufficiente ripetere l'operazione per creare il cestino 1, 2, 3, ecc.
Al termine dell'inventario, tutti i cestini vengono richiamati in una sola volta (non è possibile richiamare i cestini uno alla volta, perché il successivo sovrascrive il precedente) tramite il menu "Gestione cestini" delle procedure di inventario. Il resto del processo di inventario è identico.
Fare clic su "Scansione
Bip i prodotti presenti nel primo cestino
Fare clic su "Trasmetti

I prodotti vengono visualizzati sullo schermo e possono essere aggiunti secondo le necessità.

Nella parte inferiore della schermata, in "Altre azioni", selezionare "Crea un cestino".
Assegnare un nome al cestino per identificarlo, ad esempio, in relazione a una zona.
Fare clic su "Crea cestino".

Il nome del carrello è visibile in "Altre azioni" e poi in "Richiama carrello".
 Per integrare i cestini nell'inventario tutti insieme, fare clic sul menu
Per integrare i cestini nell'inventario tutti insieme, fare clic sul menu
Percorso: Gestione / Strumenti e impostazioni / Elaborazione periodica / Integrazione dei cestini dell'inventario

Selezionare l'utente che ha creato i cestini, o "TUTTI" se più utenti hanno creato cestini, quindi spuntare i cestini da includere nell'inventario.
Fare clic su "Conserva i cestini". Questa opzione consente di conservare i cestini nel caso in cui siano necessari dopo l'integrazione. Devono essere eliminati una volta che l'inventario è stato convalidato. (consigliato).
Fare clic su "Cestini". Questa opzione non salva il carrello.

Un messaggio indica che l'integrazione è stata completata: Integrazione completata
È ancora possibile apportare modifiche ai cestini integrati facendo clic su "Inserisci e modifica i dati dell'inventario".
Inventario per cestino: riepilogo del processo di inventario del negozio
Se si dispone di un inventario di diversi negozi, è essenziale eseguire un inventario e una regolazione per ogni negozio prima di iniziarne uno nuovo.
Per l'inventario viene utilizzato un solo computer per negozio.
Recarsi nel negozio per il quale si sta effettuando l'inventario.
1. Avviare la preparazione dell'inventario totale o parziale
2. In caso di vendita, impaginare i prodotti e creare cestini assegnando loro un nome.
3. Aprire la procedura di inventario Percorso: Gestione / Strumenti e impostazioni / Elaborazioni periodiche / Procedure di inventario / Integrazione dei cestini di inventario
4. Spuntate i panieri da importare nell'inventario e integrateli tutti in una volta.
5. Controllare e, se necessario, modificare le quantità nelle modifiche dell'inventario.
6. Modificare i prospetti delle differenze, i prospetti delle scorte effettive e il rapporto di inventario e salvarli in un file su C: /.
7. Convalidare e confermare l'inventario
Esempio: modifica dei dati di inventario:
È possibile e consigliabile accedere al menu "Modifica dati inventario" per:
➢ verificare la presenza di errori di gencod o di riferimento nell'inventario (Errori di inventario)
➢ verificare le quantità conteggiate rispetto alla giacenza teorica durante o alla fine dell'inventario (Dati di inventario).
Percorso : Gestione / Elaborazione periodica / Procedure d'inventario / Immissione e modifica dei dati d'inventario

➢ Tipo di dati : Dati di inventario

Le scorte teoriche e le scorte inventariate (scorte reali) possono essere visualizzate per riferimento/colore/dimensione, designazione e Gencod o PID, in modo da poter effettuare controlli e correggere direttamente se necessario.
La colonna "Posizione" mostra in quale posizione sono stati conteggiati i prodotti, per facilitarne la ricerca.
Per convalidare una modifica della quantità su una riga: modificare la quantità e premere il tasto TAB sulla tastiera.
Ricerca
➢ Permette di cercare un determinato prodotto per riferimento o per gencod, quindi cliccare su "Filtro".

➢ Tipo di dati: Errori di inventario
Questa funzione serve a identificare i prodotti con un riferimento o un gencod errato.



Rapporti di inventario :
Percorso: Gestione / Strumenti e impostazioni / Elaborazioni periodiche / Scorte / Procedure di inventario Questi rapporti devono essere salvati in un file, vedi la procedura al punto 5.1.
Possono anche essere stampati in formato A4 e prodotti in formato PDF o OLAP (Excel):

Rapporti sulle differenze :
Questo report mostra il dettaglio degli incrementi di inventario rispetto allo stock teorico per riferimento (prodotti mancanti e prodotti in eccesso).

Il salvataggio in un file C: / salva i dati dell'inventario.
Il file deve essere salvato sul desktop del PC come segue:
Fare clic su "Stampa".
- Quindi stampare e fare clic su "stampa su file", "tipo: File PDF", quindi posizionarlo dove si desidera. Lo stesso vale per il salvataggio come file eccellente.
- Spuntate la casella "Stampa su file"
- Selezionate il tipo di file: file PDF
- Selezionare la posizione in cui il file verrà salvato: scegliere "Desktop".
- Fare clic su OK

Immettere il nome del file e la data di inventario e fare clic su Salva. Fare clic su OK

Questa operazione di registrazione deve essere eseguita per tutti i rapporti di inventario. Può essere salvata anche in formato Excel.

Dichiarazione delle differenze per colore / taglia per un negozio:
Questo report è identico al report dettagliato delle differenze di colore e taglia. Questo file deve essere salvato per poter essere salvato.
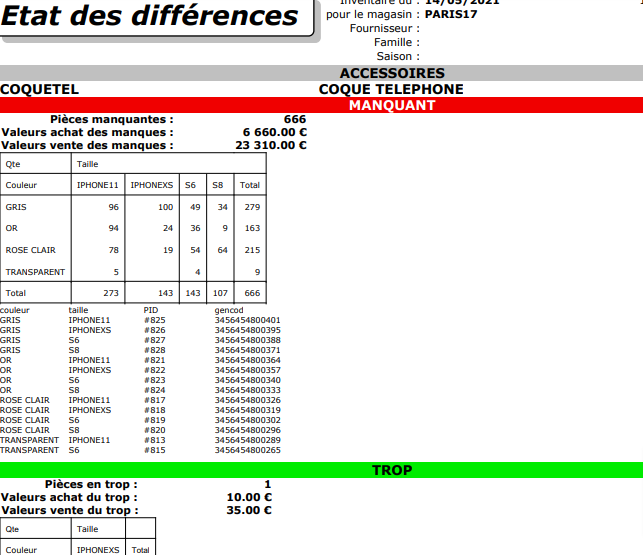
Rapporto sull'inventario effettivo:
Questo rapporto elenca i dettagli degli articoli che sono stati previsti, quindi si tratta delle scorte effettive. Questo file deve essere salvato.
La valutazione delle scorte si basa sull'ultimo prezzo di acquisto dell'articolo, quindi viene visualizzata solo a scopo informativo. Per avere una valutazione reale delle scorte, è necessario uscire dopo la convalida dell'inventario; il rapporto di valutazione delle scorte in base al prezzo di acquisto si trova nel menu dei rapporti della registrazione anagrafica dell'articolo.

Rapporto sull'inventario:
Questo rapporto mostra tutte le quantità mancanti e l'importo totale dell'ammanco. Indica la quantità in saldo e l'importo del saldo. Questo file deve essere salvato per poter essere salvato.
Questo rapporto mostra il totale (tutti i riferimenti) e una riga per negozio, gli ammanchi e le eccedenze dopo che il negozio ha impaginato tutti i prodotti in magazzino. (Le quantità sono valutate al prezzo di acquisto).

Convalida di un inventario
Percorso : Gestione / Strumenti e impostazioni / Elaborazioni periodiche / Scorte / Procedure di inventario / Convalida dell'inventario

A questo punto è ancora possibile tornare indietro facendo clic su "Torna al menu dell'inventario".
NB: Facendo clic su "Convalida inventario", la procedura è irreversibile. Le scorte esistenti saranno sovrascritte e le scorte conteggiate saranno effettive in Fastmag.
La convalida distribuisce una ricevuta per fornitore con la giustificazione "INVENTARIO OK".
NB : Queste ricevute sostituiscono le ricevute di preparazione dell'inventario.
La zona quantità corrisponde ai movimenti di riaggiustamento dell'inventario e la zona stock corrisponde alla quantità di stock risultante di ciascun articolo dopo la convalida.
Cancellazione dell'inventario :

Cancella qualsiasi inventario in preparazione. Verrà chiesta una conferma prima di cancellare un inventario.
Autorizzare le ricevute durante un inventario:
È possibile autorizzare le ricevute durante un inventario semplicemente facendo clic su "Autorizza ricevute durante un inventario".

Assistenza agli utenti :
È possibile contattare il nostro team di assistenza agli utenti 7 giorni su 7 (esclusi i giorni festivi) dalle 9.00 alle 19.00 nei giorni feriali e dalle 10.00 alle 19.00 nei fine settimana (esclusa la pausa pranzo dalle 13.00 alle 14.00) ai seguenti recapiti:
FASTMAG
32 rue d'Armaillé 75017 Paris
Numero di telefono della hotline : : 00 33 (1) 83 64 2000


