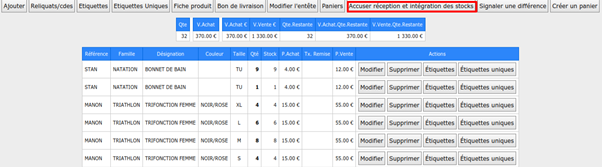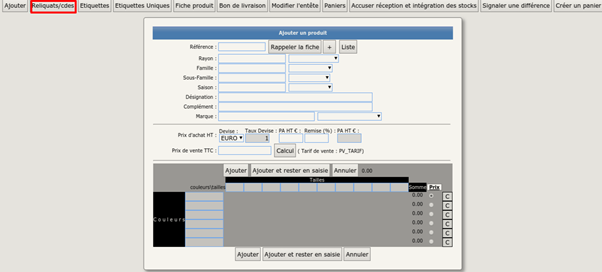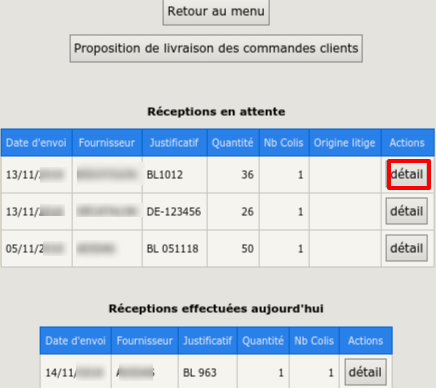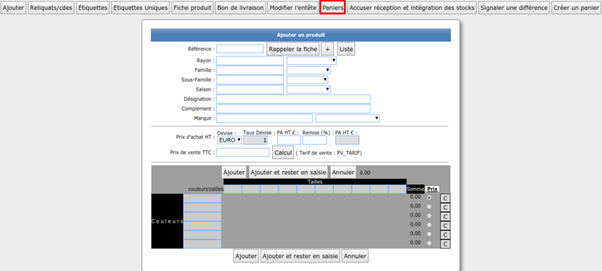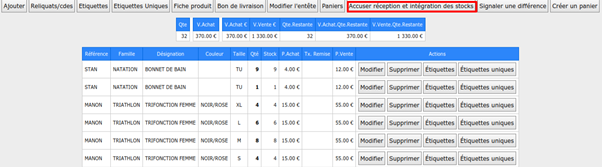- 02 Nov 2023
- 3 Minutes à lire
- Impression
- SombreLumière
- PDF
Réception sur commande initiale ou reliquat de commandes
- Mis à jour le 02 Nov 2023
- 3 Minutes à lire
- Impression
- SombreLumière
- PDF
Lorsqu’une commande a été saisie dans Fastmag, le process est différent d’une réception simple puisque le système va gérer les reliquats de commandes. Ainsi, les produits réceptionnés seront défalqués de la commande d’origine. Il sera donc possible de suivre les reliquats et de les solder si nécessaire.
1. Accéder aux reliquats de commandes ou commandes
Chemin : Gestion Enseigne / Stock / Réception de marchandises
- Cliquer sur le bouton “Reliquats/cdes”
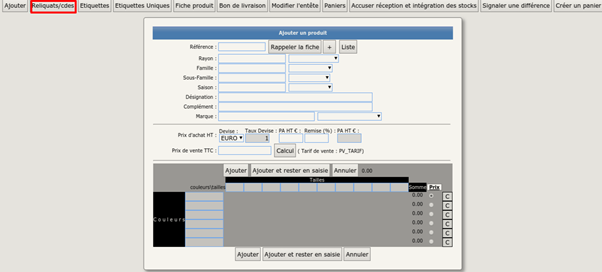
Possibilité de choisir le magasin dans le menu déroulant sur lequel les commandes sont à réceptionner. - Cliquez sur “Ok”

2. Création de la réception en attente
Pour chaque ligne de commande, renseigner la quantité effectivement reçue ou cliquer sur le bouton affichant la quantité du reliquat pour réceptionner la totalité du reliquat de la ligne de commande.
3 possibilités de renseigner les quantités reçues :
- Cliquer sur le bouton correspondant à la quantité globale (colonne “Réf/Cde”) si la quantité réceptionnée correspond à la quantité commandée (pas de reliquat). Toute la colonne “Reçu” se renseigne automatiquement
- Possibilité de cliquer sur les boutons correspondants à la quantité à la ligne (colonne “Reliquat”) pour une saisie à ligne. La colonne “Reçu” est renseignée à la ligne.
- Possibilité de renseigner manuellement les quantités dans le champ de la colonne “Reçu”.
Astuce : Il est possible de modifier le prix d’achat, un taux de remise fournisseur et le prix de vente de l’article si celui-ci a varié depuis la commande ou s’il est erroné.
Cliquez sur le bouton “Réceptionner la commande” pour valider la création de la réception en attente.


- Attention :Cette action n’intègre pas les produits en stock mais est indispensable pour pouvoir réceptionner et intégrer en stock les produits via le bouton “Réception” en écran de vente où les prix d’achats ne sont pas visibles.
En cliquant sur “Retour à la liste de réceptions”, le champ “Réceptionné” est vide (pas de date de réception).
3. Intégrer les produits en stock par le menu Gestion (niveau 4)
Le bouton “Accuser réception et intégration en stock” permet de rentrer définitivement la marchandise en stock. A partir de ce moment la réception n’est plus modifiable.
- Cliquer sur “Accuser réception et intégration en stock” pour réceptionner toutes les marchandises.

- Cliquer sur “Retour à la liste des réceptions”
- Le champ “Réceptionnée” indique la date de l’intégration en stock.
- La colonne “Qtés reçue” indique la quantité totale des produits dans la réception.
- La colonne “Stock restant” se décrémente au fur et à mesure des ventes dans Fastmag.

4. Intégrer le stock par le menu vente
Il est possible de réceptionner la marchandise à partir du menu Vente.
Cliquer sur le bouton “Réception”
- Accessible au niveau 3 par défaut mais modifiable dans la Gestion des niveaux d’accès.
- Les prix d’achat ne sont pas visibles, uniquement les prix de vente.
- Visibilité des réceptions en attente et réceptions effectuées sur la journée uniquement.
Cliquer sur “Détail” pour visualiser le bon de réception.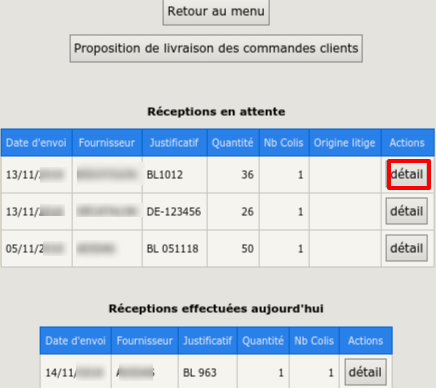
- Possibilité de modifier les quantités reçues en cliquant sur “Modifier” (possibilité de ne pas pouvoir modifier dans la Gestion des niveaux d’accès).
- Possibilité d’imprimer le bon de réception et les étiquettes à la ligne ou sur le total de la réception.
- Possibilité de signaler une différence sur le magasin “Central” par l’envoi d’une consigne en cas d’écart.

- Dans la colonne “Réceptionné”, un “oui” indique que les produits de la réception sont entrés en stock (plus modifiable).

- Attention :
Un article pour être vendu dans un magasin doit obligatoirement avoir été réceptionné et il faut avoir accusé réception dans celui-ci (sauf si vous avez autorisé les stocks négatifs)
Une réception accusée interdit la modification des références, des couleurs, des tailles et des quantités réceptionnées.
Astuce : il est possible de créer une réception en bippant les produits en vente (comme une vente) et en créant un panier (dans menu déroulant “Autres actions) en lui donnant un nom.
Chemin : Aller dans Gestion - Stock - Réception de marchandises.
Créer une nouvelle réception, indiquer le fournisseur et le justificatif.
Le panier est ensuite récupérable en réception de marchandises en cliquant sur “Panier”.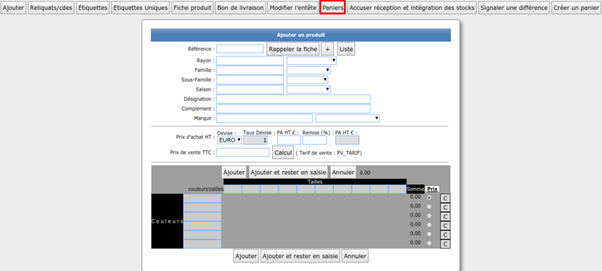
La liste des paniers s’affiche, sélectionner le panier et cliquer sur “Rappeler”.
La réception est créée et peut être intégrée en stock en cliquant sur “Accuser réception et intégration en stock”.