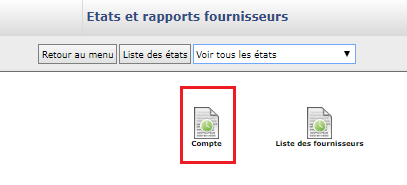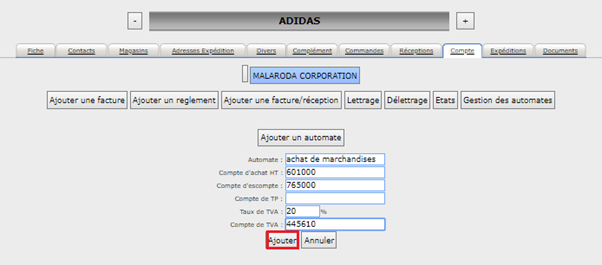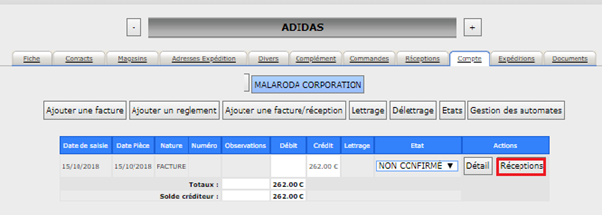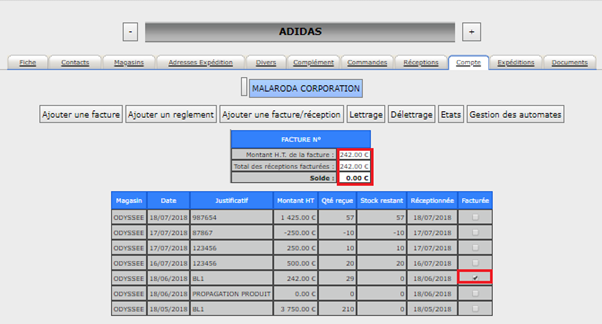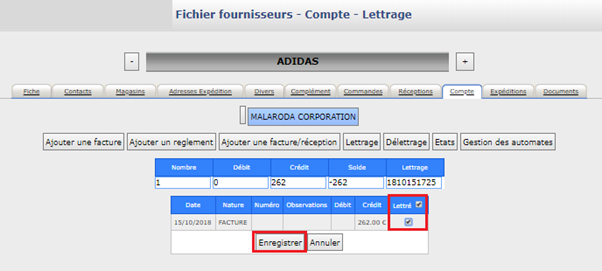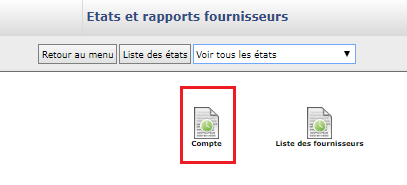- 02 Nov 2023
- 3 Minutes à lire
- Impression
- SombreLumière
- PDF
Gestion du fichier fournisseur
- Mis à jour le 02 Nov 2023
- 3 Minutes à lire
- Impression
- SombreLumière
- PDF
Fastmag permet de gérer les fiches fournisseurs, les comptes fournisseurs (factures, règlements et lettrages), le rapprochement des réceptions avec les factures fournisseurs, les taux de coefficients à appliquer sur le prix d’achat pour obtenir le prix de vente.
Toutefois, la fiche fournisseur est facultative, sauf en cas de suivi détaillé des achats.
1. Rechercher un fournisseur
Chemin : Gestion - Gestion du fichier fournisseur.

Pour ouvrir une fiche fournisseur taper le nom ou le début du nom puis cliquer sur “Rechercher”. La liste des fournisseurs apparaît, sélectionner ensuite sur “Ouvrir” pour ouvrir la fiche de votre choix.

2 . Création d’un nouveau fournisseur
Chemin : Gestion - Gestion du fichier fournisseur.

Cliquer sur “Créer un nouveau fournisseur”. Ensuite taper le nom de votre fournisseur et cliquer sur “Créer un nouveau fournisseur”.
La fiche fournisseur vierge apparaît, la compléter et cliquer sur “Enregistrer”.
3. La Fiche Fournisseur:
a. Onglet "Fiche"
Une fois la fiche créée ou ouverte, renseigner le détail de la fiche fournisseur dans l’onglet “Fiche”, y apporter tous les renseignements nécessaires concernant les coordonnées fournisseurs.
La case "Cumul CA Fidélité client" permet de cumuler dans la fiche client le CA rattaché à ce fournisseur.
Possibilité de ne pas prendre en compte les ventes en solde, cocher en bas la case "ne pas prendre en compte les produits soldés".
Possibilité de rajouter le compte comptable du fournisseur pour les exportations comptables.

Valider les modifications avant de changer d’onglet en cliquant sur“Enregistrer”.
b. Onglet "Contacts"
Il vous est possible de créer plusieurs contacts chez un fournisseur, cliquer sur le bouton “Ajouter un contact” puis saisir les coordonnées du contact, terminez en cliquant sur le bouton “Ajouter” .
Adresses d'expédition
Indiquer éventuellement d'autres adresses d'expédition.
c. Onglet "Divers"
Pour spécifier un coefficient de marge particulier pour un fournisseur, cliquer sur l’onglet “Divers”. Saisir le coefficient qui sera calculé à la demande (bouton “Calcul”) en commande ou en réception fournisseur.
Cliquer sur “Enregistrer” pour mémoriser le coefficient.
d. Onglet "Complément"
Cliquer sur cet onglet pour renseigner les compléments de la fiche fournisseur si ceux-ci sont créés. Se référer au complément de fiche.
e. Onglet "Commandes"
Cliquer sur l’onglet “Commandes” pour voir la liste des commandes du fournisseur. Il est possible de filtrer les commandes par société et par magasin en cliquant sur les boutons concernés. Pour imprimer ou visualiser une commande cliquer sur le bouton “Détail” de la commande concernée.
f. Onglet "Réceptions"
Cliquer sur l’onglet “Réception” pour voir la liste des réceptions du fournisseur. Il est possible de filtrer les réceptions par société et par magasin en cliquant sur les boutons concernés. Pour imprimer ou visualiser une réception cliquer sur le bouton “Détail” de la réception concernée.
g. Onglet "Expéditions "
Cliquer sur l’onglet “Expéditions” pour voir la liste des expéditions de colis, arrivés ou non arrivés.
Pour imprimer ou visualiser une expédition, cliquer sur le bouton détail de l'expédition concernée. Voir le manuel spécifique.
h. Onglet "Compte"
Cliquer sur cet onglet pour gérer le compte du fournisseur : saisie de facture, de règlement, lettrage, rapprochement des réceptions avec les factures, édition des lettres traites pour régler un fournisseur, gestion des automates.
Choisir en cliquant sur le bouton de la société, la société sur laquelle vous souhaitez travailler.
- Ajout d’un automate

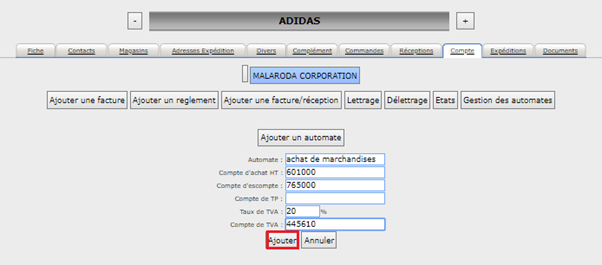
- Ajout d’une facture
Cliquer sur le bouton “Ajouter une facture”, saisir les informations correspondantes à la facture fournisseur reçue puis cliquer sur “Enregistrer” La facture s’ajoute alors à la liste.
Il sera possible, en cliquant sur les boutons concernés, de modifier ou de supprimer celle-ci.
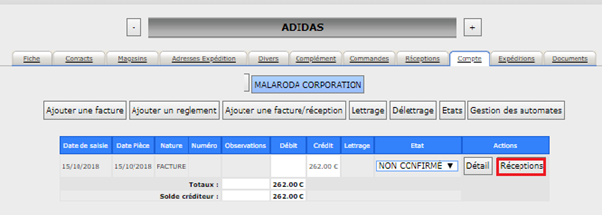
Cliquer sur le bouton “Réception” de la facture concernée pour cocher les réceptions correspondantes à la facture et contrôler le bien fondé de la facturation fournisseur à l’aide du solde (différence entre le montant des réceptions et le montant de la facture) calculée automatiquement.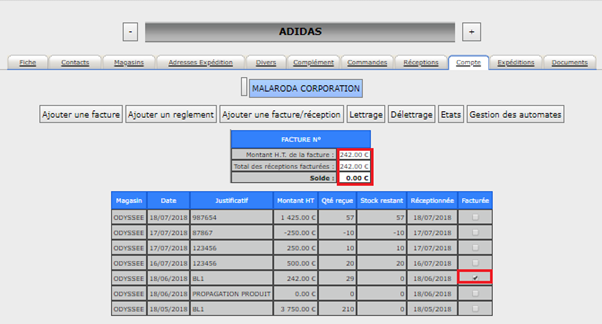 Remarque :Si le bouton “Réception de la facture”est entouré d’un liseré rouge c’est que le pointage entre le montant de la facture et des réceptions n’est pas équilibré.
Remarque :Si le bouton “Réception de la facture”est entouré d’un liseré rouge c’est que le pointage entre le montant de la facture et des réceptions n’est pas équilibré.
- Ajout d’un règlement
Cliquer sur le bouton “Ajouter un règlement”, saisir les informations correspondantes au règlement fournisseur envoyé puis cliquer sur “Enregistrer”.
Pour un règlement de type effet, il est possible d’imprimer un relevé de compte avec traite (uniquement si la ou les facture(s) et le règlement) sont lettrée(s)en cliquant sur le bouton « imprimer » du règlement.
- LettrageCliquer sur le bouton “Lettrage” pour rapprocher les règlements des factures fournisseurs. Cocher les règlements correspondant aux factures et cliquer sur “Enregistrer”.
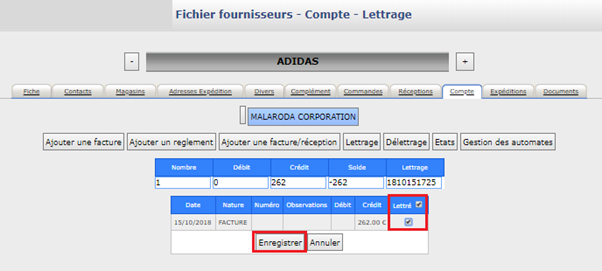
- NB :Le lettrage permet d’imprimer une lettre traite avec relevé des factures payées et lettrées avec le règlement.
- Délettrage
Cliquer sur le bouton “Délettrage” puis cliquer sur le bouton “Supprimer un lettrage” du lettrage concerné.
- Etats
Ce module vous permet d’imprimer un relevé de compte fournisseur.
Cliquer sur le bouton “Etats” pour sortir les états fournisseurs. Cliquer sur l’état concerné pour imprimer celui-ci.