- 20 Jun 2023
- 6 Minutos para leer
- Impresión
- OscuroLigero
- PDF
E - Importación de cestas
- Actualizado en 20 Jun 2023
- 6 Minutos para leer
- Impresión
- OscuroLigero
- PDF
Inventario por cesta de existencias:
Es posible realizar un inventario por visualización de cestas a través de la pantalla de ventas. El principio consiste en paginar todos los artículos de una zona y dar un nombre a esta cesta, lo que creará una zona en el cambio de inventario. Los productos se paginarán utilizando un escáner de mano o un escáner de inventario. Basta con repetir la operación para crear la cesta 1, 2, 3, etc.
Al final del inventario, se recuperan todas las cestas a la vez (es imposible recuperar las cestas una a una, ya que la siguiente sobrescribe la anterior) a través del menú "Gestión de cestas" de los procedimientos de inventario. El resto del proceso de inventario es idéntico.
Haga clic en "Escanear
Marque los productos de la primera cesta
Haga clic en "Transmitir

Los productos aparecen en la pantalla y pueden añadirse según sea necesario.

En la parte inferior de la pantalla, en "Otras acciones", seleccione "Crear una cesta".
Dé un nombre a la cesta para identificarla en relación con una zona, por ejemplo.
Haga clic en "Crear cesta".

El nombre de la cesta puede verse en "Otras acciones" y luego en "Recuperar cesta".

Para integrar las cestas en el inventario de una sola vez, haga clic en el menú
Ruta: Gestión / Herramientas y configuración / Operaciones periódicas / Integración de las cestas en el inventario

Seleccione el usuario que ha creado las cestas, o "TODOS" si varios usuarios han creado cestas, luego marque las cestas a integrar en el inventario.
Haga clic en "Conservar las cestas". Esta opción le permite conservar las cestas en caso de que se necesiten después de la integración. Deberán suprimirse una vez validado el inventario. (recomendado).
Haga clic en "Cestas". Esta opción no guarda la cesta.

Un mensaje indica que la integración ha finalizado: Integración finalizada
Todavía puede realizar cambios en las cestas integradas pulsando en "introducir y modificar datos de inventario".
Inventario por cesta: Resumen del proceso de inventario de la tienda
Si tiene un inventario de varias tiendas, es imprescindible realizar un inventario y reajuste para cada tienda antes de iniciar una nueva.
Sólo se utiliza un ordenador por tienda para realizar el inventario.
Vaya a la tienda para la que se está realizando el inventario
1. Iniciar la elaboración del inventario total o parcial
2. En venta, paginar los productos y crear cestas nombrándolos.
3. Abrir el procedimiento de inventario
Ruta: Gestión / Herramientas y parametrizaciones / Operaciones periódicas / Procedimientos de inventario / Integración de cestas de inventario
4. Marque las cestas que desea importar al inventario e intégrelas todas a la vez.
5. Compruebe y, si es necesario, modifique las cantidades en las modificaciones del inventario.
6. Editar los estados de diferencias, los estados de existencias reales y el informe de inventario y guardarlos en un archivo en C: /.
7. Validar y confirmar el inventario
Ejemplo: Modificación de los datos del inventario:
Es posible y aconsejable ir al menú "Modificar datos de inventario" para:
➢ comprobar si hay errores de gencod o de referencia en el inventario (Errores de inventario).
➢ comprobar las cantidades contadas con respecto a las existencias teóricas durante o al final del inventario (Datos de inventario).
Ruta : Gestión / Operaciones periódicas / Procedimientos de inventario / Introducción y modificación de datos de inventario

➢ Tipo de datos : Datos de inventario

Permite visualizar el stock teórico y el stock contado (stock real) por referencia / color / talla, designación y Gencod o PID, para poder comprobarlos y corregirlos directamente en caso necesario.
La columna "Localización" muestra el lugar donde se han contado estos productos, para facilitar su localización.
Para validar una modificación de cantidad en una línea: modifique la cantidad y pulse la tecla TAB del teclado.
Búsqueda
➢ Permite buscar un producto determinado por referencia o gencod, después pulse "Filtrar".

➢ Tipo de datos: Errores de inventario
Esta función se utiliza para identificar los productos con una referencia o gencod incorrecto.



Informes de inventario :
Ruta: Gestión / Herramientas y parametrizaciones / Operaciones periódicas / Existencias / Procedimientos de inventario
Estos informes deben guardarse en un fichero, véase el procedimiento del punto 5.1. También pueden imprimirse en formato A4 y editarse en PDF u OLAP (Excel):

Informes de diferencias:
Este informe muestra los detalles de las adquisiciones de inventario en relación con el stock teórico por referencia (productos que faltan y productos sobrantes).

Al guardar en un archivo C: / se guardan los datos del inventario. El archivo debe guardarse en el escritorio de su PC de la siguiente manera: Haga clic en "Imprimir".
- A continuación, imprima y haga clic en "imprimir en archivo", "tipo: Archivo PDF", y luego colócalo donde quieras. Lo mismo vale para guardarlo como un archivo excelente.
- Marca la casilla "Imprimir en archivo
- Selecciona el tipo de archivo: archivo PDF
- Selecciona la ubicación donde se guardará el archivo: elige "Escritorio".
- Haga clic en OK

Introduzca el nombre del archivo y la fecha de inventario y haga clic en Guardar. Haga clic en OK

Esta operación de registro debe realizarse para todos los informes de inventario. También puede guardarse en formato Excel.

Informe de diferencias por Color / Talla para una tienda:
Este informe es el mismo que el informe detallado de diferencias por color y talla. Este archivo debe ser guardado para poder ser almacenado.
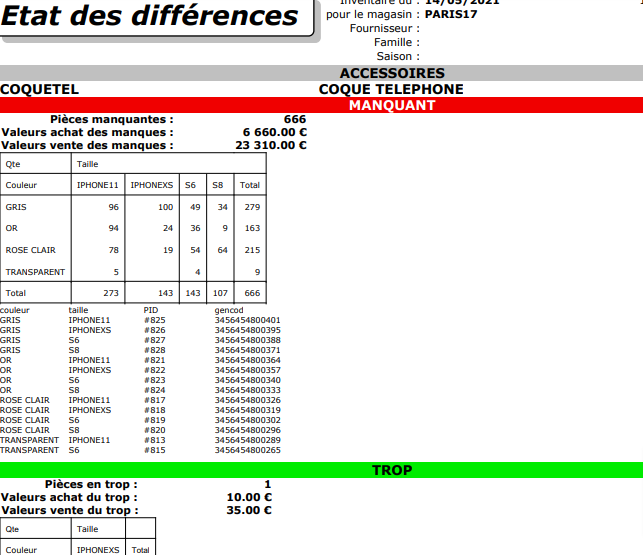
Informe de existencias reales de inventario:
Este informe enumera los detalles de los artículos que se han previsto, por lo que es el stock real. Este archivo debe ser guardado para poder ser almacenado.
La valoración de las existencias se basa en el último precio de compra del artículo, por lo que sólo se muestra a título informativo. Para tener una valoración real del stock, es imprescindible salir después de la validación del inventario, el informe de valoración del stock en precio de compra se encuentra en el menú informes del registro maestro del artículo.

El informe de inventario :
Este informe le muestra todas las cantidades que faltan y el importe total de la falta. Indica la cantidad en saldo así como el importe del saldo. Este fichero debe ser guardado para poder ser almacenado.
Es un informe que le muestra el total (todas las referencias) y una línea por tienda, las cantidades faltantes y sobrantes después de que la tienda haya paginado todos los productos en stock. (Las cantidades se valoran al precio de compra).

Validar un inventario
Ruta: Gestión / Herramientas y parametrizaciones / Operaciones periódicas / Existencias / Procedimientos de inventario / Validación de un inventario

Todavía es posible volver a este nivel pulsando sobre "Volver al menú inventario".
NB : Al hacer clic en "Validar inventario", el procedimiento es irreversible. Las existencias existentes se sobrescribirán y el recuento de existencias será efectivo en Fastmag.
La validación distribuye un recibo por proveedor con la justificación "INVENTARIO OK".
NB : Estos recibos sustituyen a los recibos de preparación de inventario.
La zona cantidad corresponde a los movimientos de reajuste del inventario, y la zona stock corresponde a la cantidad de stock resultante de cada artículo después de la validación.
Anular inventario :

Anula cualquier inventario en curso de preparación. Se le pedirá confirmación antes de cualquier anulación.
Autorización de acuses de recibo durante un inventario :
Es posible autorizar recibos durante un inventario simplemente haciendo clic en "Autorizar recibos durante un inventario".

Asistencia al usuario:
Puede ponerse en contacto con nuestro servicio de atención al usuario los 7 días de la semana (excepto festivos) de 9:00 a 19:00 los días laborables y de 10:00 a 19:00 los fines de semana (excepto la pausa del almuerzo de 13:00 a 14:00) en los siguientes datos:
FASTMAG
32 rue d'Armaillé 75017 Paris
Teléfono de atención telefónica: 00 33 (1) 83 64 2000


