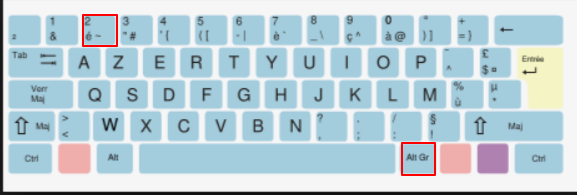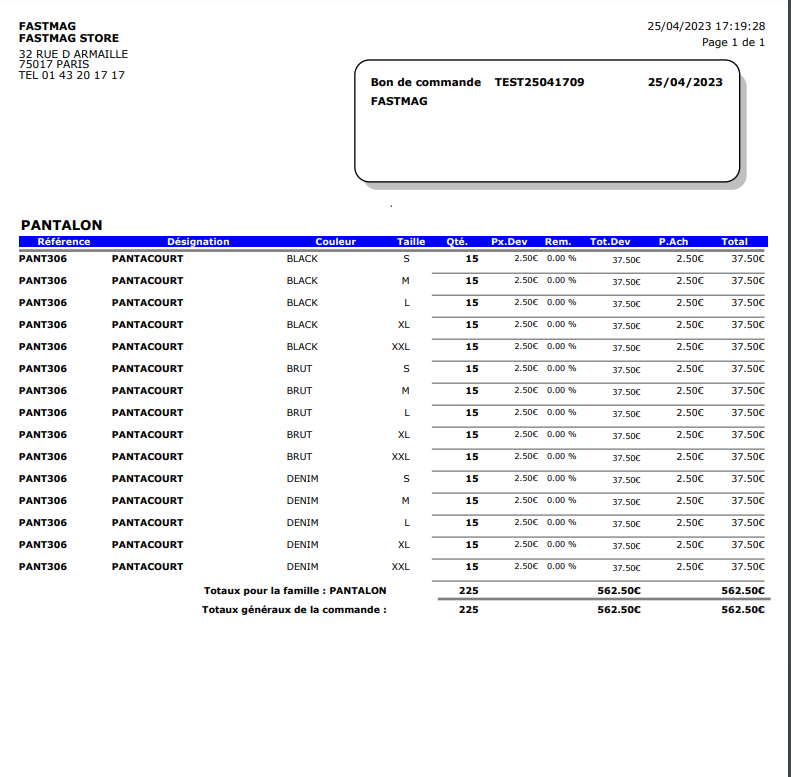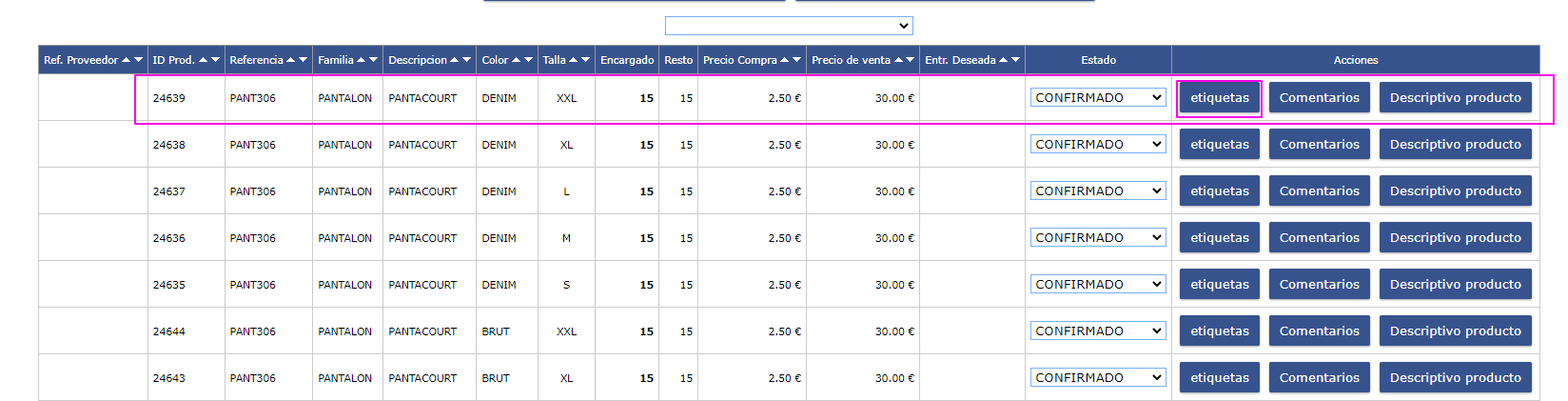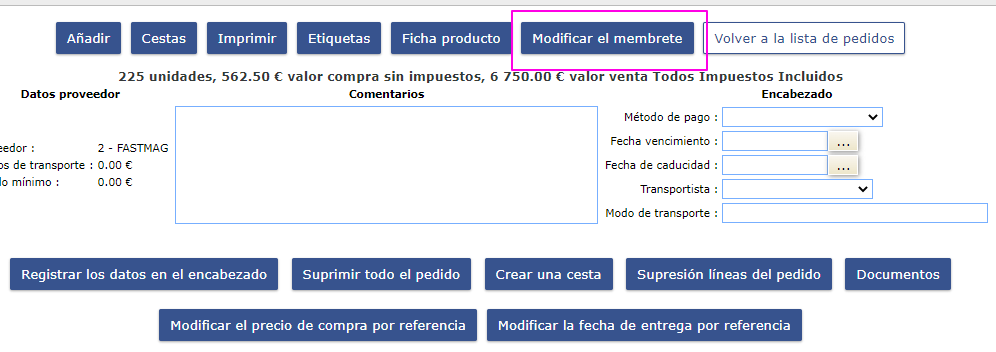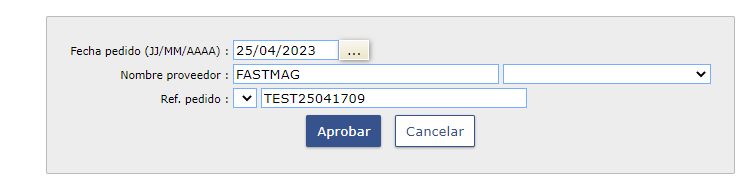- 25 Apr 2023
- 4 Minutos para leer
- Impresión
- OscuroLigero
- PDF
J - Órdenes de compra
- Actualizado en 25 Apr 2023
- 4 Minutos para leer
- Impresión
- OscuroLigero
- PDF
Los pedidos de compra son opcionales en Fastmag. Es muy posible crear solo recibos de mercancías e integrar existencias sin gestión de sobras.
La administración de órdenes de compra le permite realizar un seguimiento de los pedidos, administrar los retrasos y liquidar un saldo (u orden). La orden de compra es editable y se puede enviar al proveedor si se completa la referencia del proveedor. Prerrequisito: una referencia de proveedor para el tamaño y el color.
1 - Creación de un pedido
Ruta: Gestión → stock → Pedidos de proveedores
Se puede acceder al menú Administración en el nivel 4 (de forma predeterminada, editable).

2 - Encabezado de comando:
Para crear un nuevo pedido, haga clic en el botón " Nuevo pedido".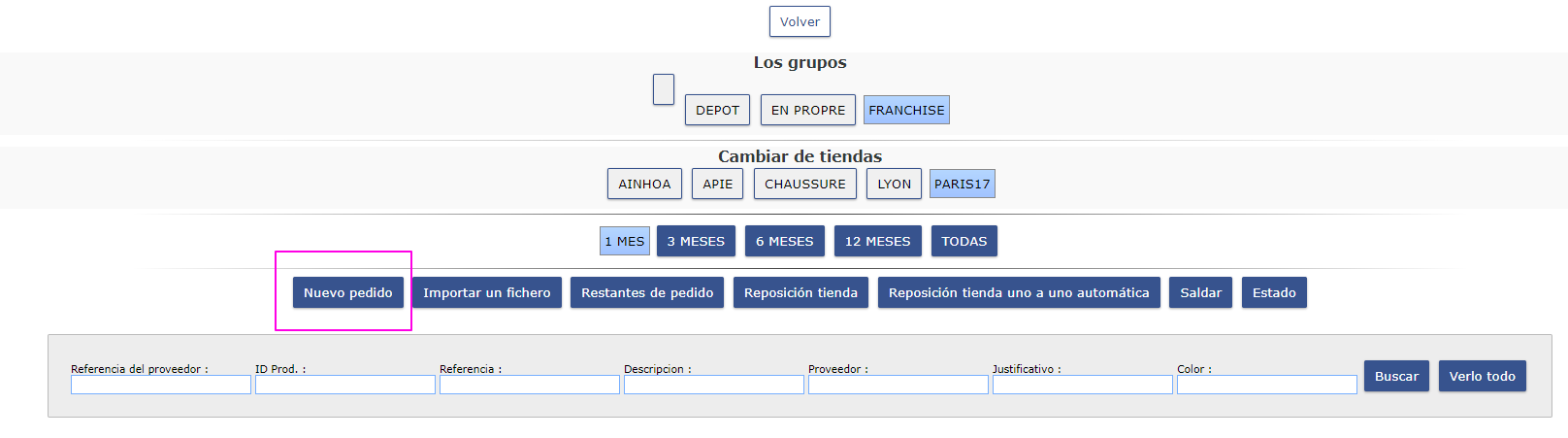
Use la tecla " Tab " en el teclado para moverse de un campo a otro.
Fecha del pedido: Fecha de hoy pero cambiable.
Nombre del proveedor : escriba su nombre o haga clic en el menú desplegable para elegirlo.
Referencia del pedido: Escriba un número de pedido y haga clic en "Aprobar".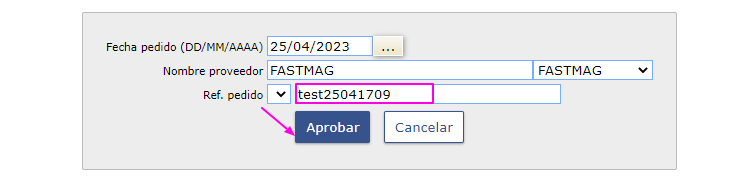
3 - Agregar un producto existente o crear un nuevo producto:
Añadir un producto existente, 2 posibilidades:
- Escriba la referencia completa y haga clic en "Recuperar el formulario"
Al hacer clic en Lista, aparece la lista de referencias adjuntas al proveedor, seleccione la referencia haciendo clic en ella.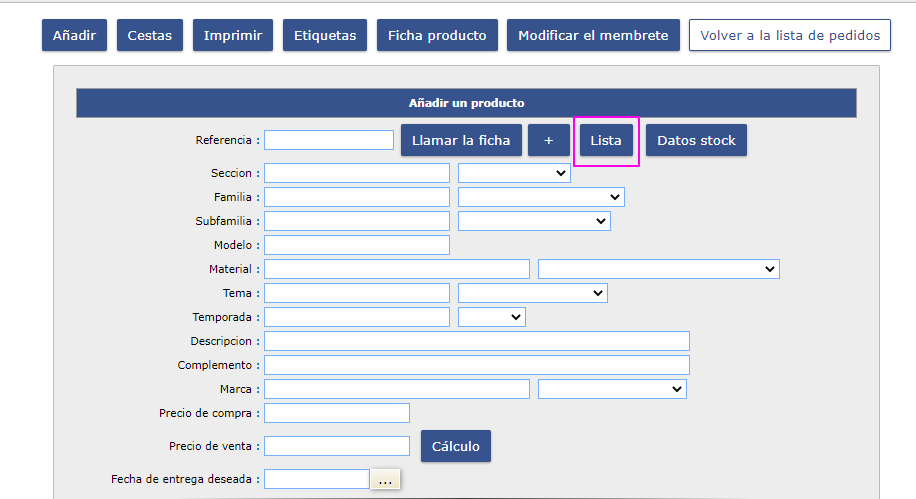
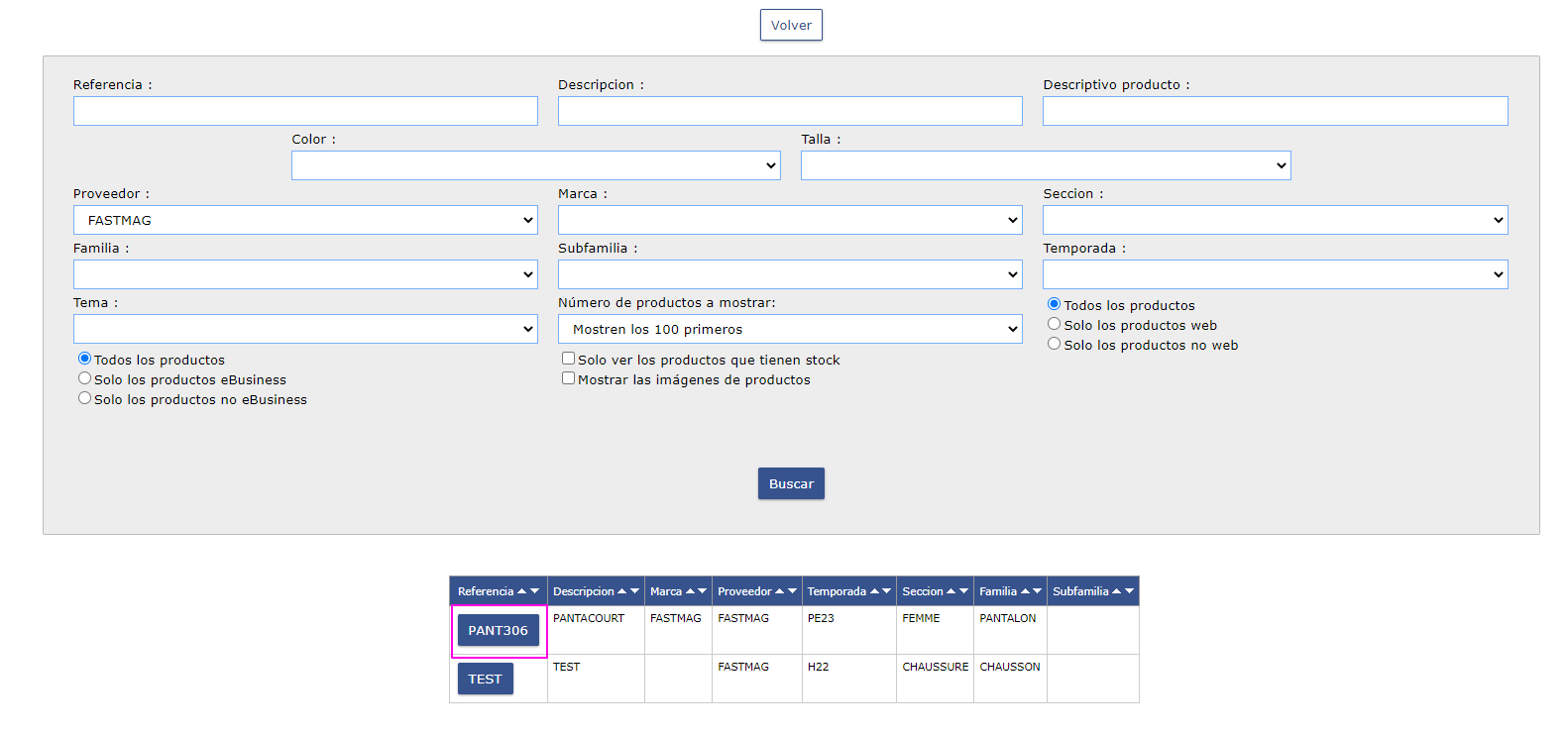
Crear un nuevo producto al ordenar => la hoja de producto se crea al mismo tiempo. Fastmag le permite crear una referencia o generar una automáticamente.
- Al crear la referencia en el campo de referencia

- Al hacer clic en "+", Fastmag generará un número cronológico automático

 El SKU es único en Fastmag → el sistema se bloquea si el SKU ya se utiliza para otro producto.
El SKU es único en Fastmag → el sistema se bloquea si el SKU ya se utiliza para otro producto. - Rellene los diferentes campos: radio, familia, subfamilia, etc. ya sea seleccionándolos en el menú desplegable o creándolos directamente desde el menú desplegable.
- Importante:La tasa de IVA está unida a la familia, llénela imperativamente.
- Del mismo modo, es posible no gestionar un producto en stock. En este caso, preceda a la familia con el símbolo "~" (Alt Gr+ tecla 2)
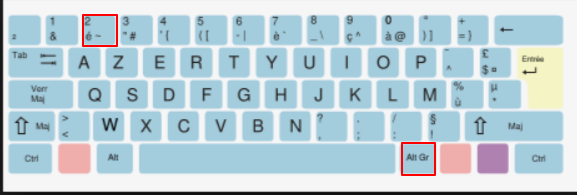
Ejemplo: ALTERACIÓN- Es posible introducir la marca del producto, si no se rellena y que en la configuración de la carpeta no está marcada la indicación "permitir poner el campo vacío", se rellenará el nombre del proveedor en el campo "marca" de la ficha del producto.
- Ingrese el precio de compra y el precio de venta o ingrese el precio de compra y al hacer clic en el botón "Cálculo", el precio de venta se calcula automáticamente de acuerdo con el coeficiente de margen de la tienda o proveedor.
- ComentarioEs posible introducir precios de compra y venta por tamaño si esta opción está activada en la configuración de carpeta.
- Es posible crear la cuadrícula de tamaño y color
- Rellene las cantidades a pedir
- Haga clic en el botón "Agregar y permanecer en la entrada", si ingresa un producto siguiente
- Haga clic en el botón " Agregar" para agregar el artículo al pedido (pedido completado)
A continuación, el sistema vuelve a los detalles del pedido.
Al volver a hacer clic en la lista de pedidos, acceda a la visualización de los pedidos. Para modificar un pedido: seleccione un pedido, elija en el menú desplegable " Detalles",
- Al crear la referencia en el campo de referencia
4 - Lista de acciones:
- Haga clic en el botón "Agregar" para agregar un nuevo artículo en el pedido.

- Haga clic en el botón "Ficha de producto" para pasar directamente a la gestión de la ficha de producto .

- Una vez que se complete el pedido, haga clic en el botón "Imprimir" para editar una orden de compra.

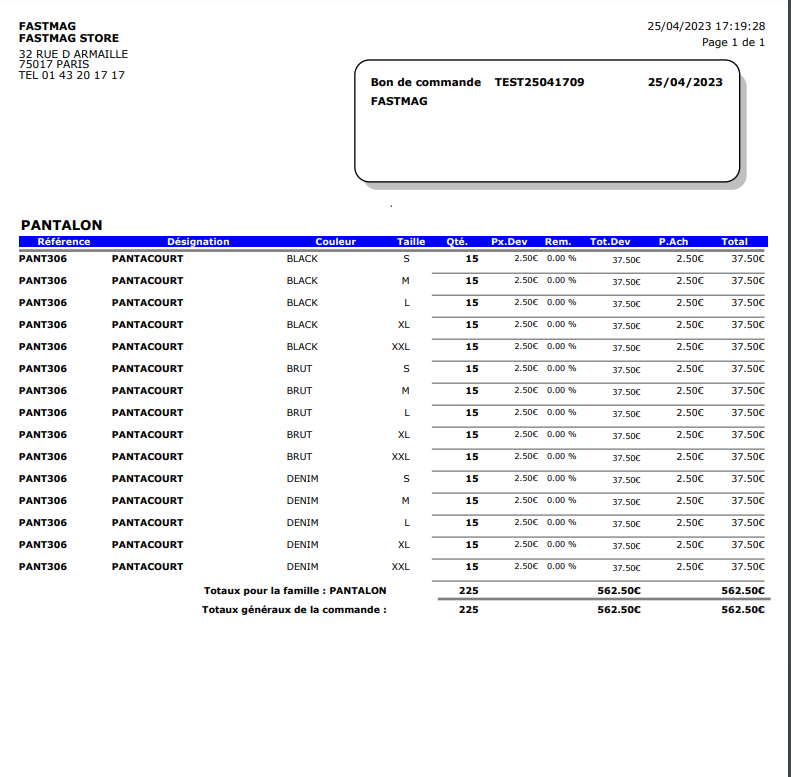
- Haga clic en el botón "Etiquetas" para editar el número de etiquetas correspondiente a la cantidad total del pedido.

- Haga clic en el botón "Etiquetas únicas" en la línea de comandos para editar el número de etiquetas correspondientes a la cantidad de la línea de pedido.
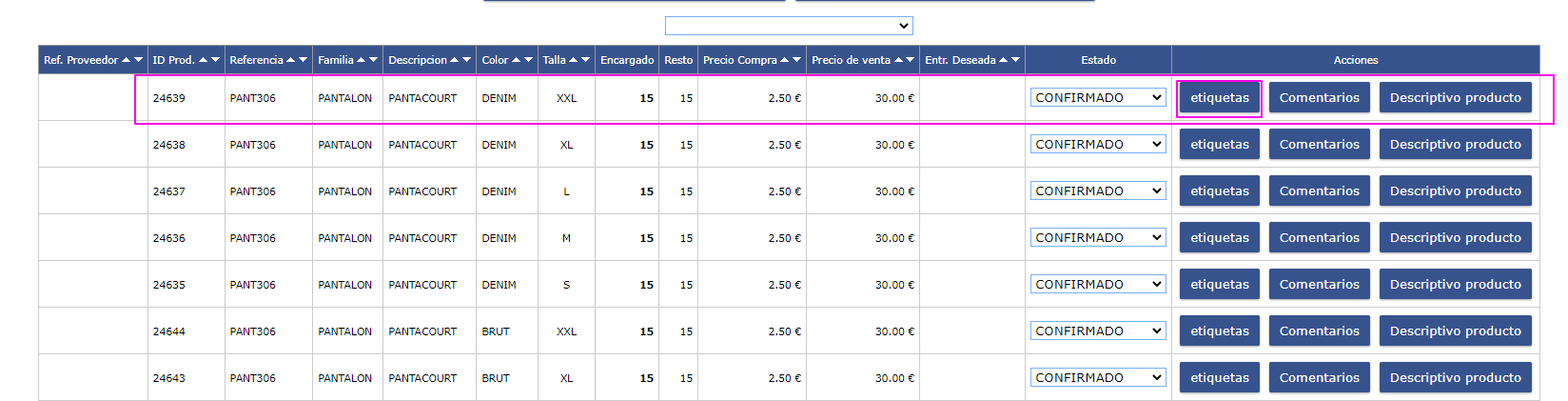

- Haga clic en " Editar encabezado" para modificar la información indicada al crear el pedido.
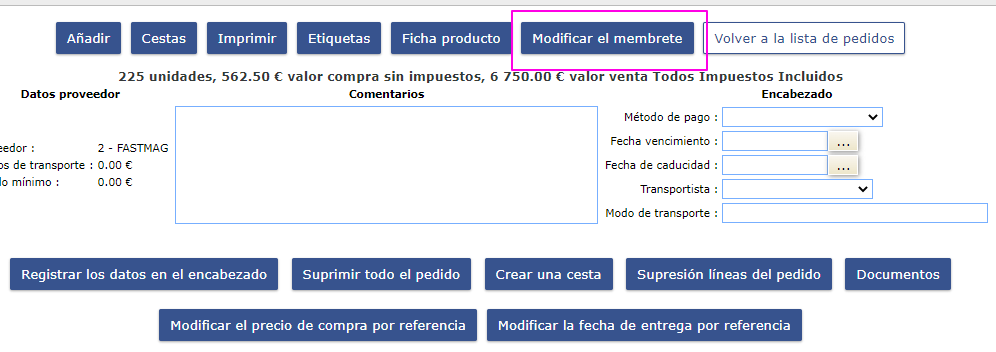
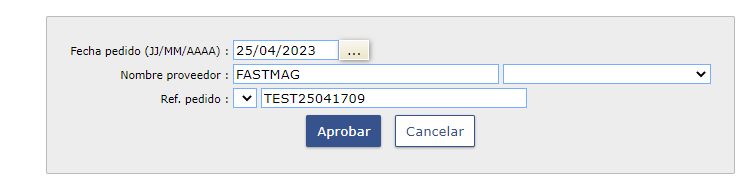
- Haga clic en "Volver a la lista de comandos" para volver a la lista de comandos .

5 - Modificación de un pedido:
Ruta: Gestión → stock →pedidos de proveedores
Un pedido se puede modificar en estado no confirmado, por lo que es posible modificar los elementos, agregarlos o eliminarlos si es necesario. Seleccione el orden a modificar y en el menú desplegable " Elegir", seleccione "Detalles".
6 - Modificación de líneas de productos: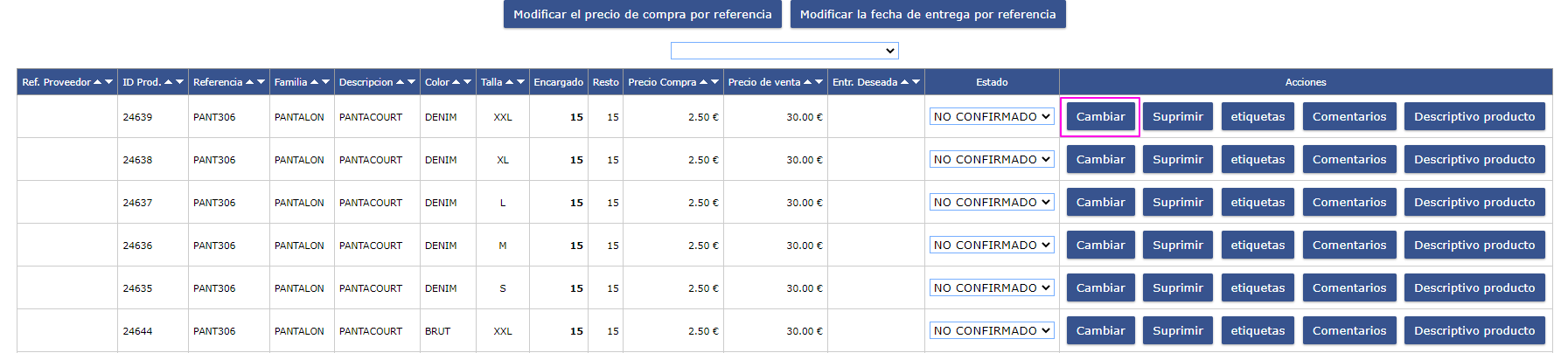
Seleccione el artículo a editar haciendo clic en "Editar". Es posible modificar los campos de la ficha de producto en vivo.
Una vez realizados los cambios, haga clic en "Editar" para validar su entrada.
7 - Eliminar un pedido, varias líneas o una línea:
Ruta: Gestión → stock →pedidos de proveedores
Es posible eliminar un comando, una o más líneas de comando haciendo clic en el botón correspondiente.
8 - Impresión de pedidos sobrantes:
Ruta: Gestión → stock →pedidos de proveedores
Haga clic en "Sobras".
El sistema muestra, ordenados por proveedor, una lista de todos los pedidos no pagados.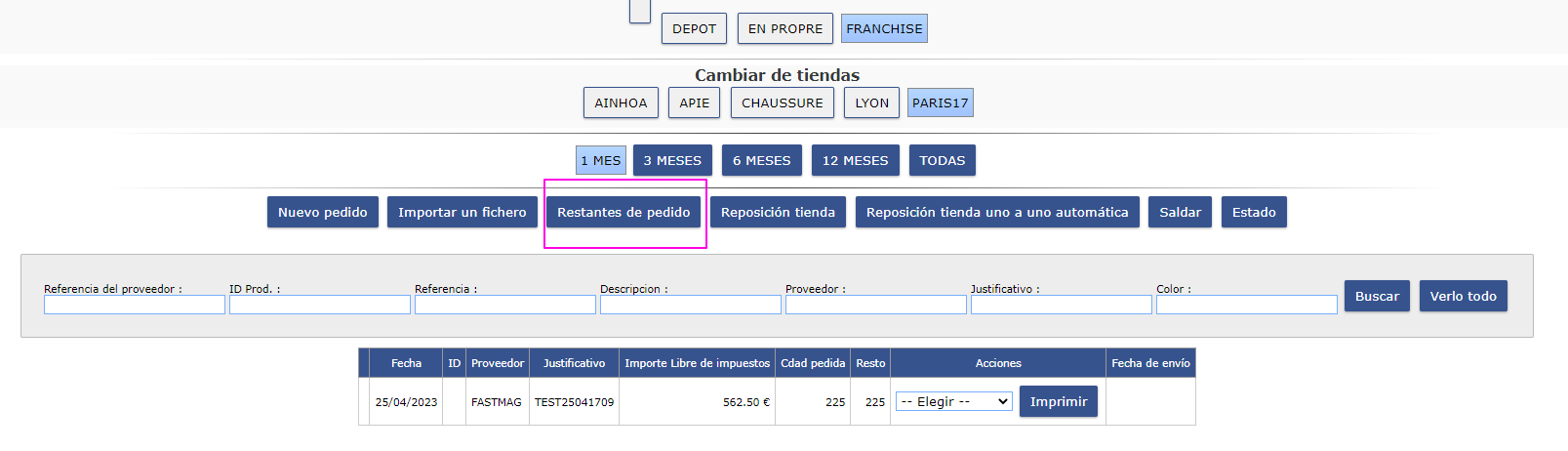
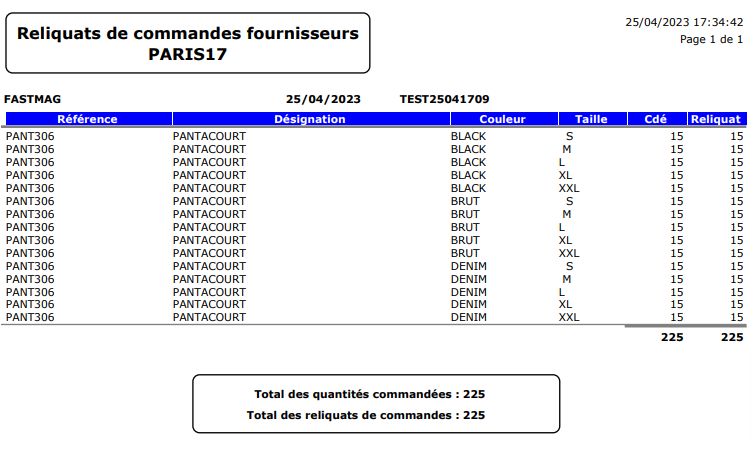
9 - Filtro de búsqueda de órdenes de compra:
Ruta: Gestión → stock →pedidos de proveedores
Es posible elegir la visualización de pedidos del último mes, los últimos 3 meses, los últimos 6 meses o todos los pedidos haciendo clic en el botón correspondiente al filtro deseado.
Capacidad para buscar pedidos utilizando criterios de búsqueda de proveedores, designaciones, pruebas y referencias.
Introduzca el(los) criterio(s) y haga clic en "Buscar".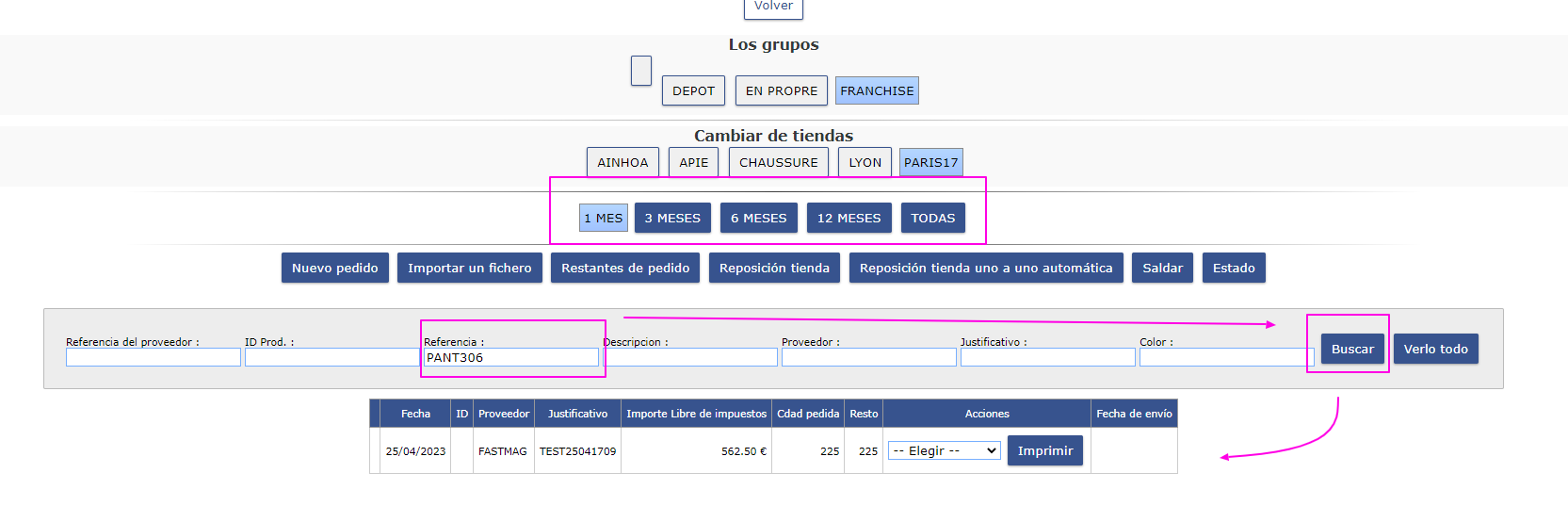
Para ver todos los pedidos, haga clic en "ver todos"




 El SKU es único en Fastmag → el sistema se bloquea si el SKU ya se utiliza para otro producto.
El SKU es único en Fastmag → el sistema se bloquea si el SKU ya se utiliza para otro producto.