- 19 Apr 2023
- 5 Minutos para leer
- Impresión
- OscuroLigero
- PDF
N. Creación de un arancel
- Actualizado en 19 Apr 2023
- 5 Minutos para leer
- Impresión
- OscuroLigero
- PDF
Creación de una tasa:
Es posible asignar un precio diferente dependiendo de la tienda, para el precio de compra y / o el precio de venta de un producto. Esto nos permitirá, por ejemplo, crear:
- tienda1: artículo ART-322 precio de compra: 12 euros / precio de venta 45 euros
- store2: artículo ART-322 precio de compra: 11 euros / precio de venta 43 euros
- tienda3: artículo ART-322 precio de compra: 12 euros / precio de venta 34 euros
Por lo tanto, puede tener una tarifa para una tienda llamada "tradicional" y una tarifa para una tienda llamada "afiliada" o "outlet".
Al recibir la mercancía, el precio tendrá prioridad sobre el precio de compra de la ficha de producto.
Del mismo modo, en oferta, el precio de venta prevalecerá sobre el precio de venta indicado en la ficha de producto. Por lo tanto, el precio de compra y el precio de venta de la ficha de producto permanecen sin cambios.
Esta función es útil en el caso de que la tienda central se convierta en el proveedor de las otras tiendas de la marca y permita a la Central vender a un precio diferente al de la ficha de producto.
- Crear una tasa en Fastmag:
Ruta: Gestión /Herramientas y configuración / Configuración del sistema / Datos de referencia / Gestión de tarifas

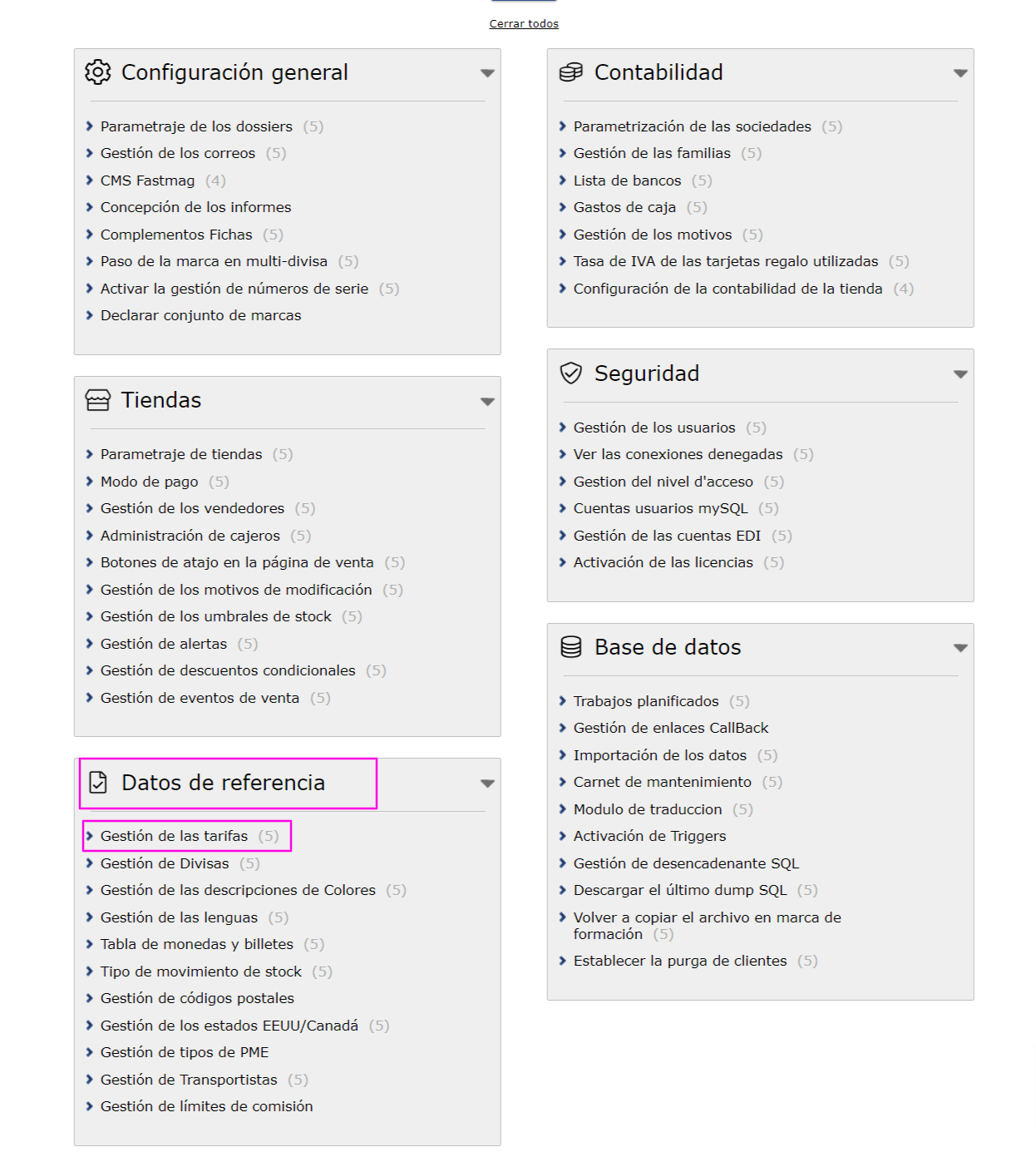
Indique el nombre de la tasa en mayúsculas, luego haga clic en "Agregar".
Ejemplo: Crea un precio de compra y una tasa de ventas, luego aplicaré a la tienda AINHOA solo la tasa de ventas:

Aquí, como ejemplo, tengo 3 tarifas diferentes que puedo vincular como desee a una o más tiendas
2. Establecer un precio para una tienda:
Ruta: Administración / Herramientas y configuración / Configuración del sistema / Almacén / Configuración de la tienda / Pestaña Configuración
Ejemplo: Crear una tasa de ventas
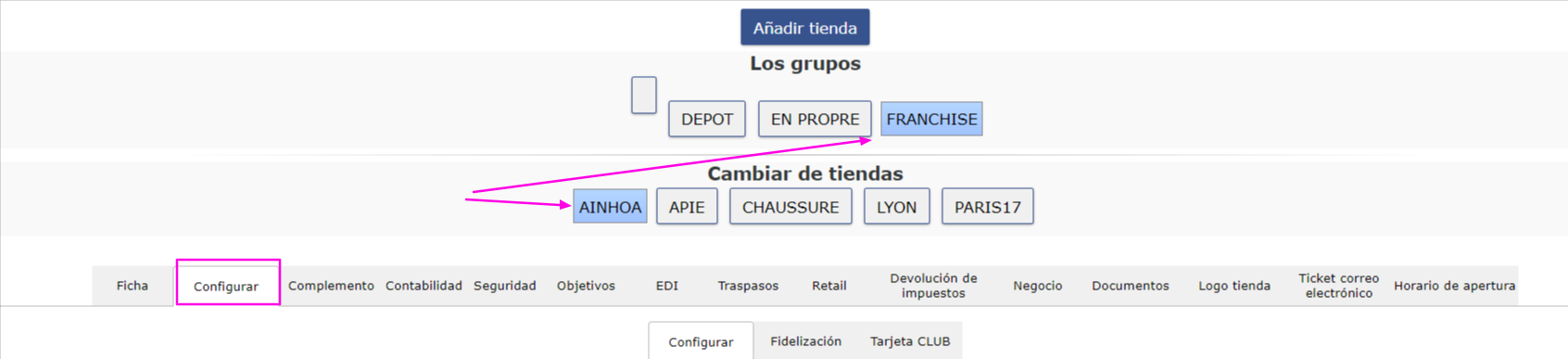
Vengo a elegir en mi menú desplegable, la tarifa que quiero aplicar, aquí no hay tarifa de compra sino solo una tarifa de venta:
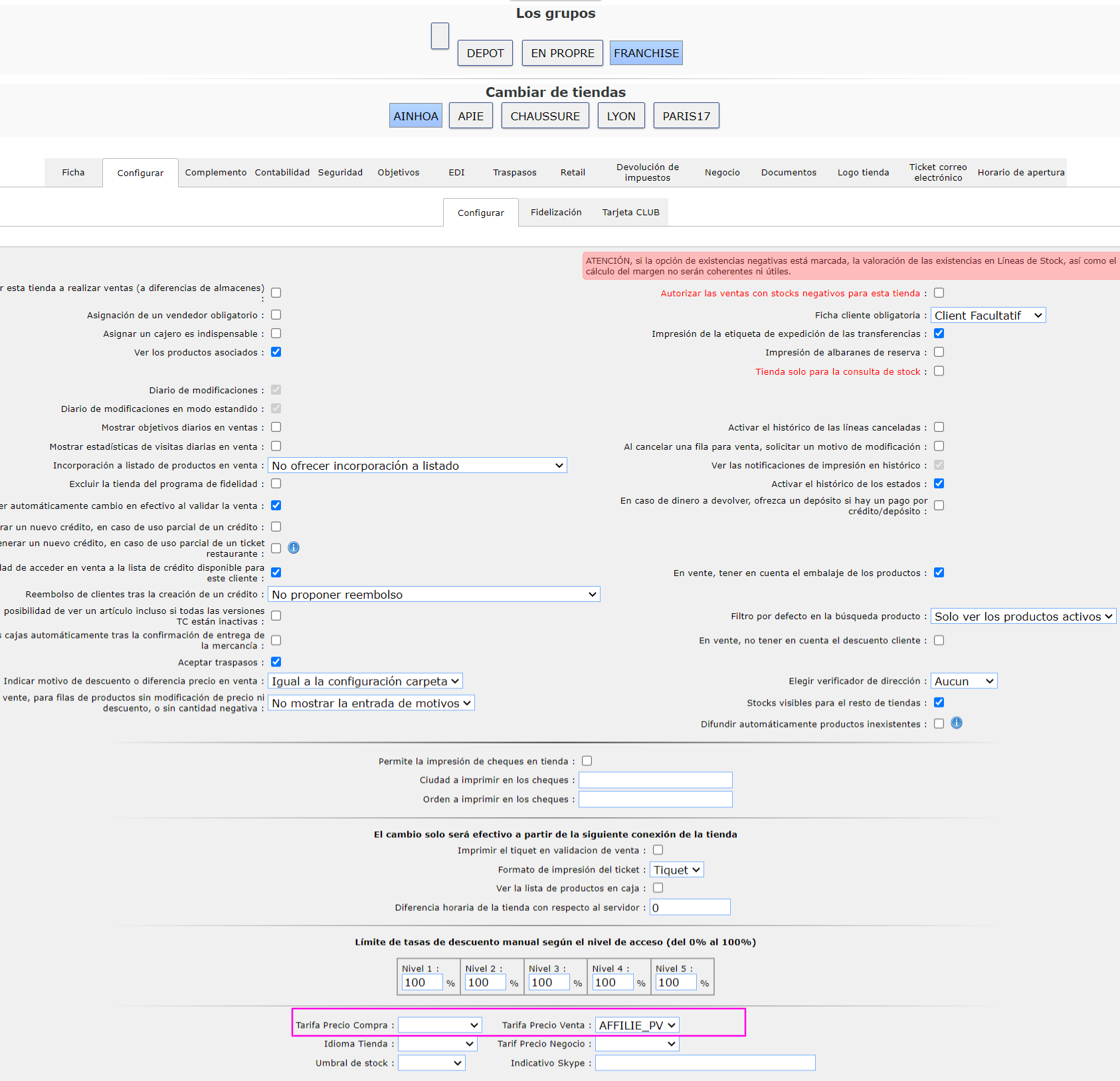
3. Introducción manual de la tasa de ventas (creación de precios):
Es posible ingresar manualmente una tarifa, para esto:
- Gestión, Productos, fichas de producto

- Abrir una ficha de producto
- Haga clic en la pestaña "Precio", se rellenan los precios de compra y los precios de venta de la ficha de producto.
Ejemplo: el precio de compra sin IVA del producto es de 25 € y el precio de venta es de 300 €. Quiero aplicar una tasa de compra de 30 € y una tasa de venta de 350 €.
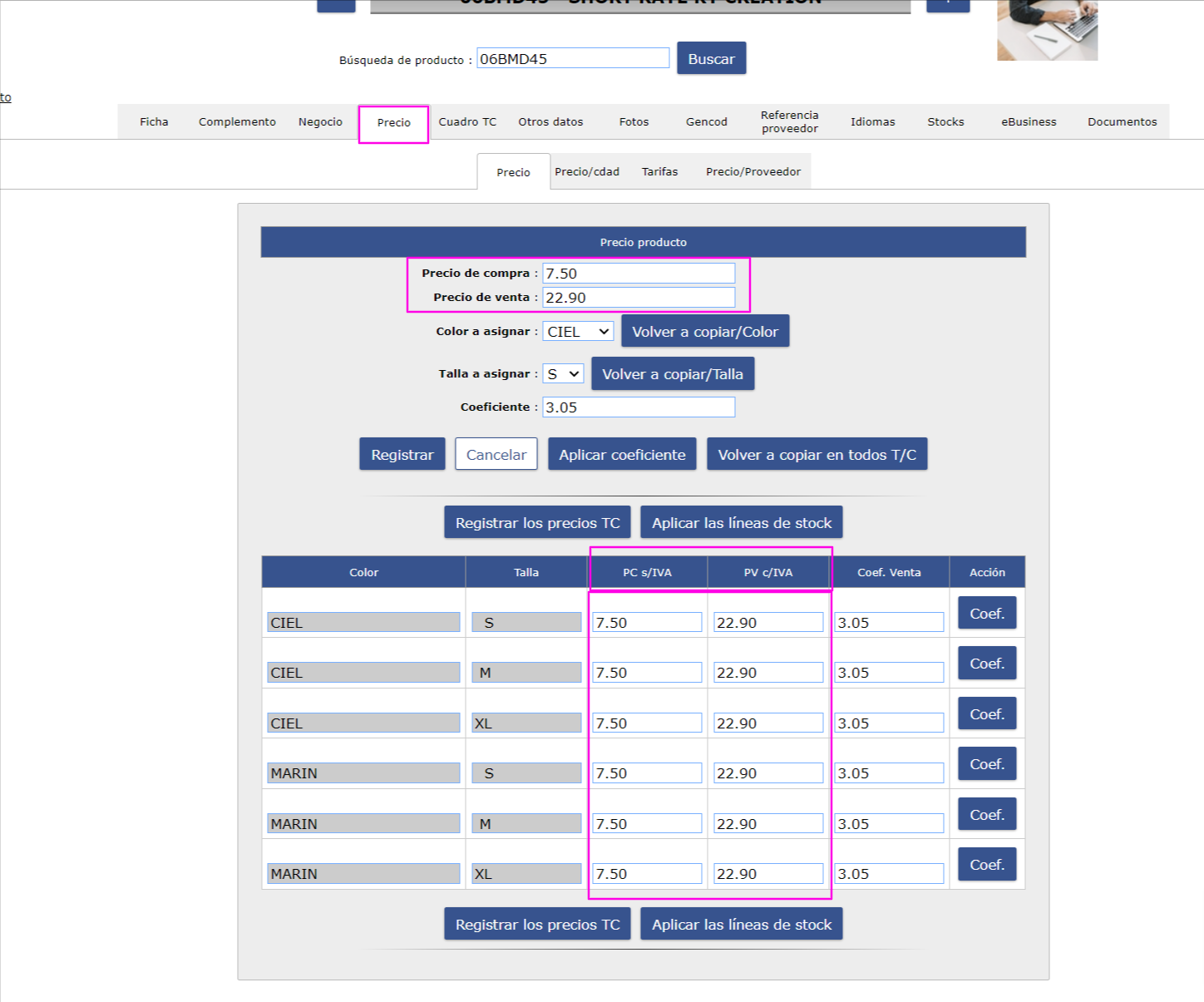
- Haga clic en la pestaña "Precio"
- Haga clic en la tarifa elegida para que esté en negrita (aquí primero hago mi PA y luego mi PV)
- Indicar el precio a aplicar
- Haga clic en "Copiar a todos los T/C"
- "Aplicar a líneas de stock" le permitirá cambiar el precio de todas las líneas receptoras antiguas, de esta TARIFA (esto no cambia el precio de la ficha de producto).
- Si no lo hace, significa que el nuevo precio no se aplicará en las ventas, por lo tanto, el precio anterior se aplicará hasta agotar existencias, así es como funciona FIFO (first in first out).
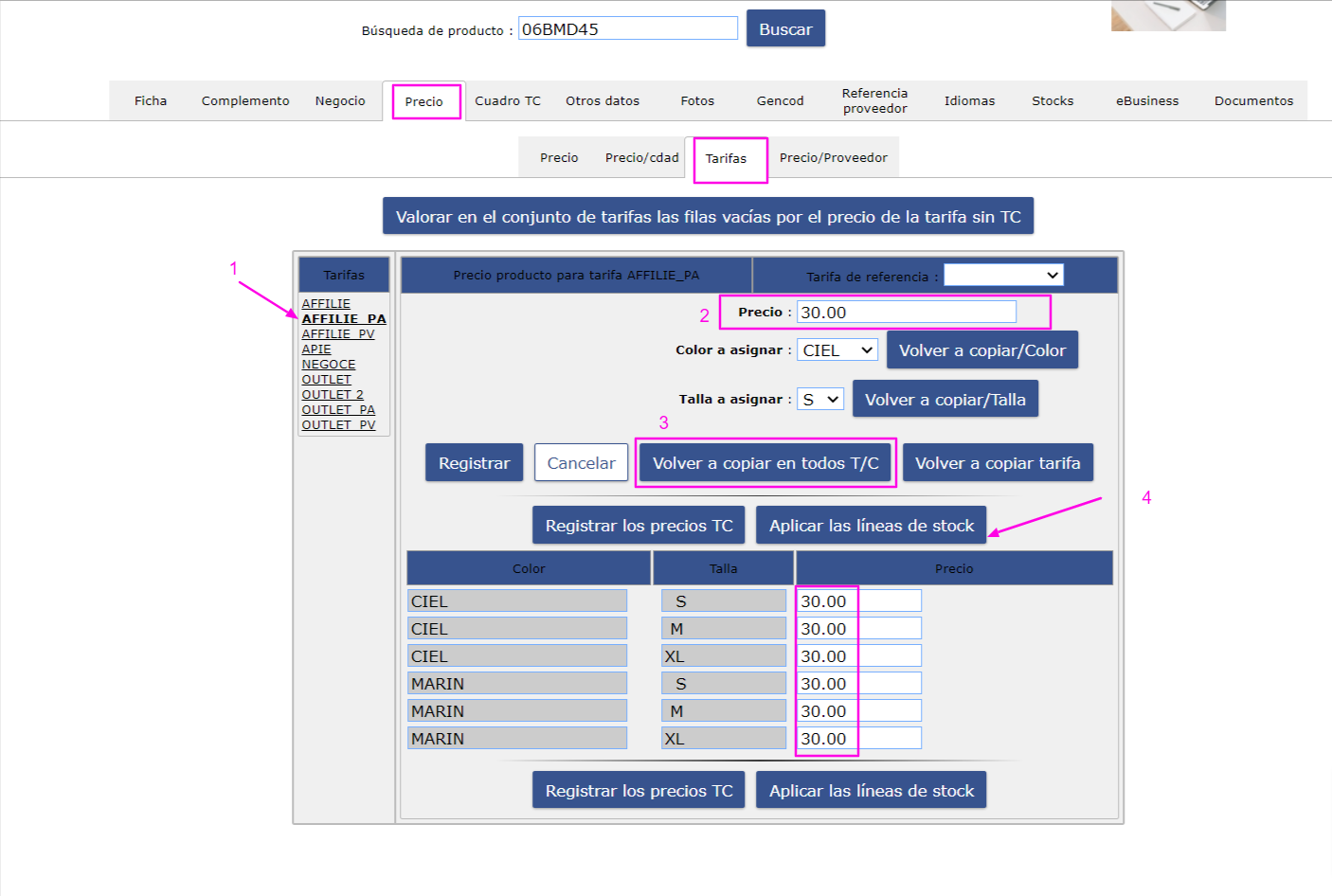

4. Propagación de la tasa de ventas a las líneas de existencias (inútil para las tarifas reguladas):
Para que el precio se aplique a la venta, y no el precio de la ficha de producto, es necesario propagar el precio a las líneas de stock.
Para hacerlo:
Ruta: Gestión / Herramientas y configuración / Procesamiento periódico / Propagación / Propagación de la tarifa al stock.

- Elija la tarifa en el menú desplegable
- Elegir si la propagación del precio en 0 (es decir, no propago los precios en 0)
- Capacidad de propagar solo un proveedor, temporada, familia, subfamilia, departamento, tema o marca
- Seleccione una o más tiendas
- Haga clic en " Propagar"

Por lo tanto, esto cambiará mi precio para la tienda seleccionada solo cuando venda el producto:

Lo mismo ocurre cuando haría una recepción de mercancía, solo en esta tienda:
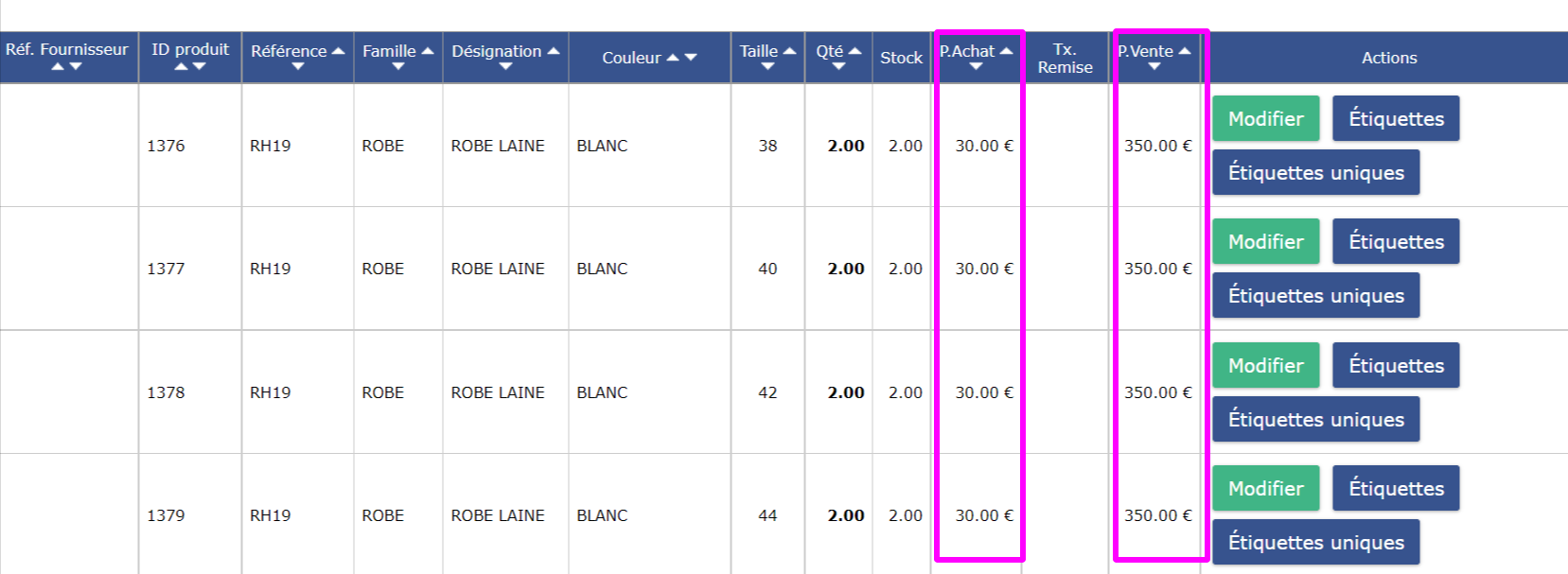
5 . Crear o editar una tarifa de forma masiva:
También es posible crear o modificar una tarifa en masa "copiando una tarifa". Sobre la base de los precios de la ficha de producto, un coeficiente multiplicador permite aplicar una nueva tarifa, en este caso:
Ruta: Administración / Herramientas y configuración / Configuración del sistema / Gestión de tarifas
Haga clic en "Copia de tarifa"

Elija "Copiar para un precio de tienda"
- Seleccionar fuente (precio de compra o precio de venta)
- Aplique un coeficiente del precio de la hoja de producto (ejemplo: 0.80, 1.20, etc.)
- Elija el redondeo ( 0,01 = sin redondeo, 1 = redondeado al euro más cercano, etc.)
- Posibilidad de seleccionar una sola temporada y, por lo tanto, aplicar diferentes coeficientes según las estaciones.
- Para una modificación de una tarifa existente, marque "Sobrescribir tarifas existentes".
- Haga clic en " Validar"

En el caso de un cambio en la tarifa de ventas, esta nueva tarifa debe propagarse de nuevo a las existencias.
Para ello, consulte el punto 4 anterior . Propagación de precios de venta a líneas de inventario
6 . Tasa relacionada con el comercio:
También puede vincular una tasa a Trading si utiliza este módulo:
Para hacer esto, simplemente cree su precio como se ve arriba, luego en la configuración de la tienda simplemente vincúlelo:

Luego elija a través del menú desplegable la tasa de precio de negociación:

Luego, en el archivo del cliente comercial, adjunte el precio:
Ruta: Comercio, procesamiento de clientes, registros de clientes

Seleccione un cliente:

A continuación, hoja:
Luego vincule la tasa de negociación (atención debe ser idéntica a la vinculada en la configuración de la tienda)
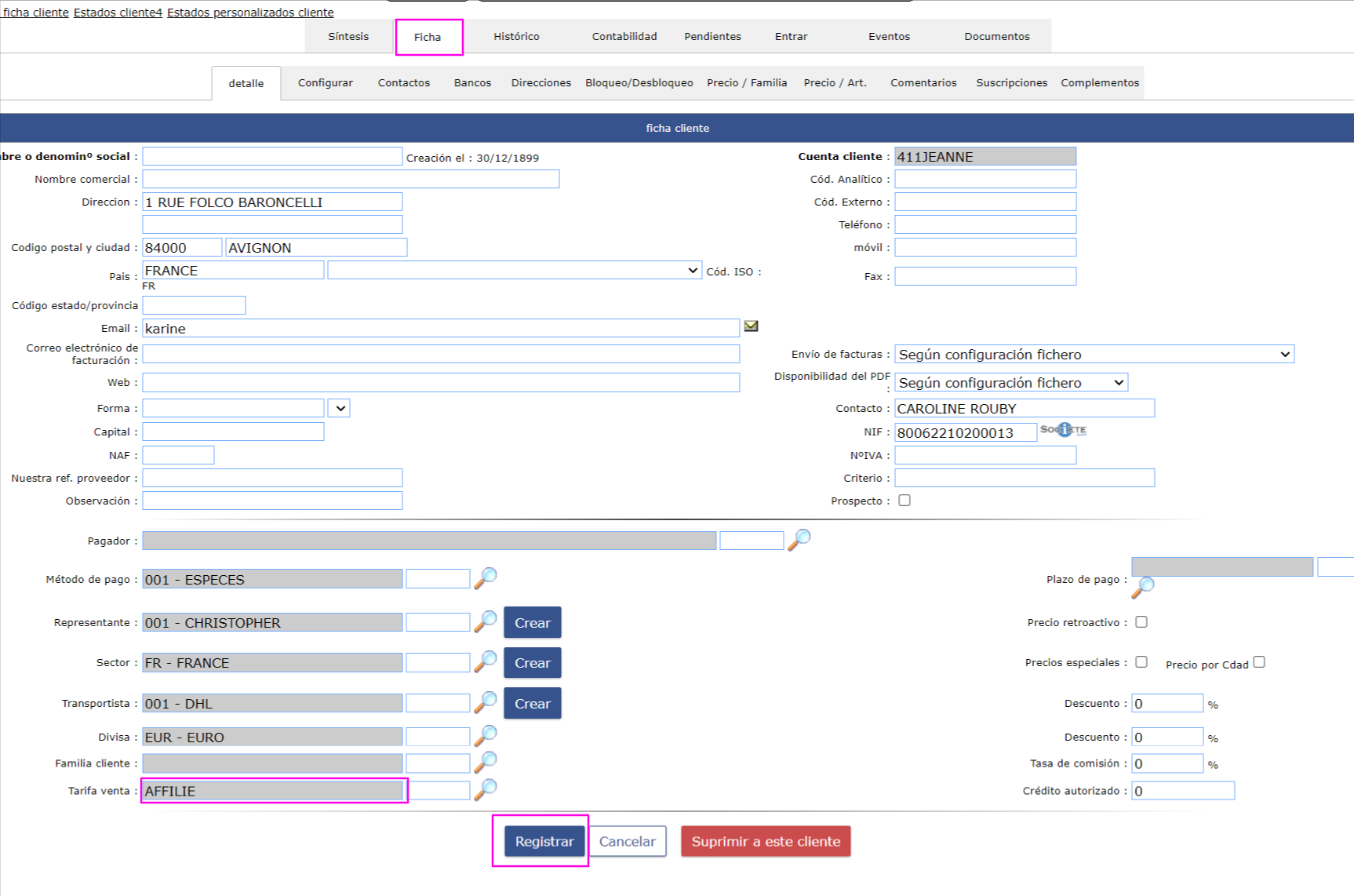
El precio de venta debe ingresarse en el archivo del cliente comercial solo si el cliente está vinculado a una tarifa diferente a la de la tienda.
También tiene la posibilidad de introducir tipos por moneda, y anotar en la redacción del precio el coeficiente

7. Importación a granel de tarifas reguladas y tarifas de venta:
Puede importar sus tarifas en masa a través de una importación estándar, primero tendrá que crear en Fastmag las tarifas en mayúsculas.
Será necesario crear una matriz de Excel o una hoja de Google sobre la base de los documentos a continuación, 1 campo corresponde a 1 columna
Matriz tarifaria regulada:

Matriz de precios de venta:

Ejemplo:
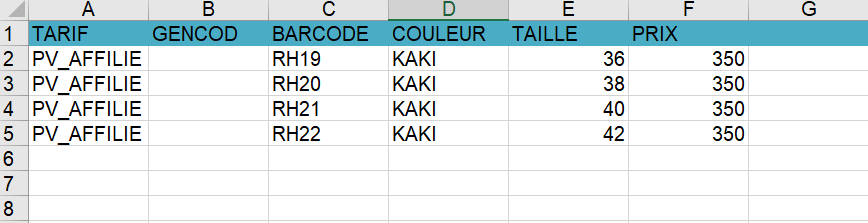
Método:
- Rellene la matriz
- Asigne al archivo el nombre solicitado en la documentación PRIXVENTE_AAAAMMJJ o PRIXACHAT_AAAAMMJJ
- Guardar en .txt entrenamiento (separador de pestañas de texto)
- Importar a Fastmag
Ruta: Gestión, procesamiento periódico, importaciones, importaciones estándar:
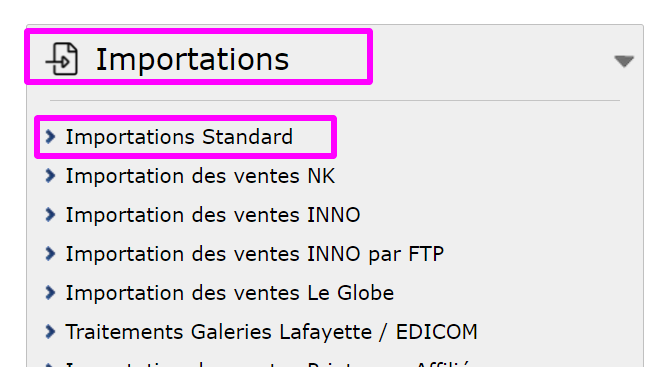
- Inserte el archivo .txt
- Elija el tipo de importación
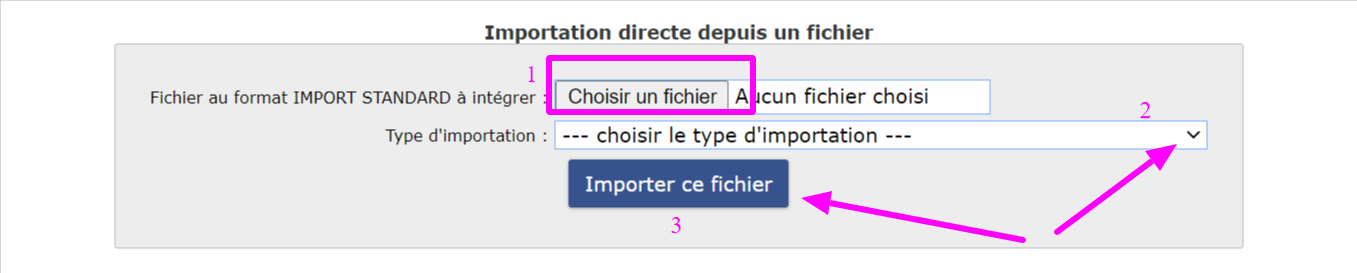
Las primeras 5 líneas se muestran para una verificación, puede enviar el archivo y la importación finaliza.



