- 14 Apr 2023
- 4 Minuten zu lesen
- Drucken
- DunkelLicht
- pdf
D - Darstellung des Verkaufsbildschirms
- Aktualisiert am 14 Apr 2023
- 4 Minuten zu lesen
- Drucken
- DunkelLicht
- pdf
Allgemeine Vorstellung des Front Office:
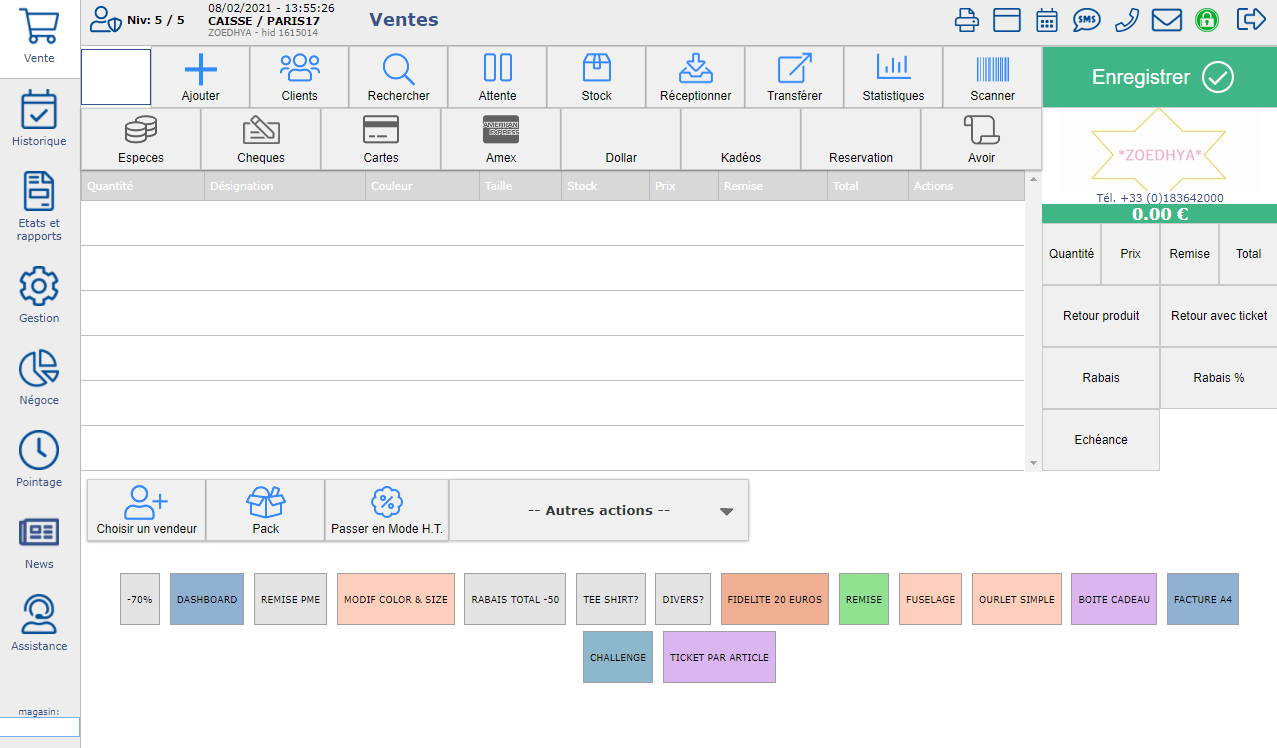
(1) Der Kläger hat Informationsleiste:

- Die Sicherheitsstufe des angemeldeten Benutzers.
- Datum, Uhrzeit, Name des angemeldeten Benutzers.
- Art der Speisekarte.
- Möglichkeit zum Deaktivieren des Druckers, des Zeitplans, des Blockierens von Berichtsstatus, des Sendens von SMS, Skype-Kontakten, des Sendens von Schließfächern zwischen den Geschäften, der sicheren Verbindung und dem Trennen der Verbindung zum Geschäft.
2. Senden Sie eine Anzahlung an ein anderes Geschäft der Marke:
Voraussetzungen : im Ordner "Einstellungen" aktivieren

Klicken Sie auf den Umschlag
Klicken Sie auf "Richtlinie hinzufügen".
Wählen Sie einen Empfänger = einen Benutzer aus dem Dropdown-Menü aus
Geben Sie den Betreff und die Nachricht an und klicken Sie dann auf "Hinzufügen ".
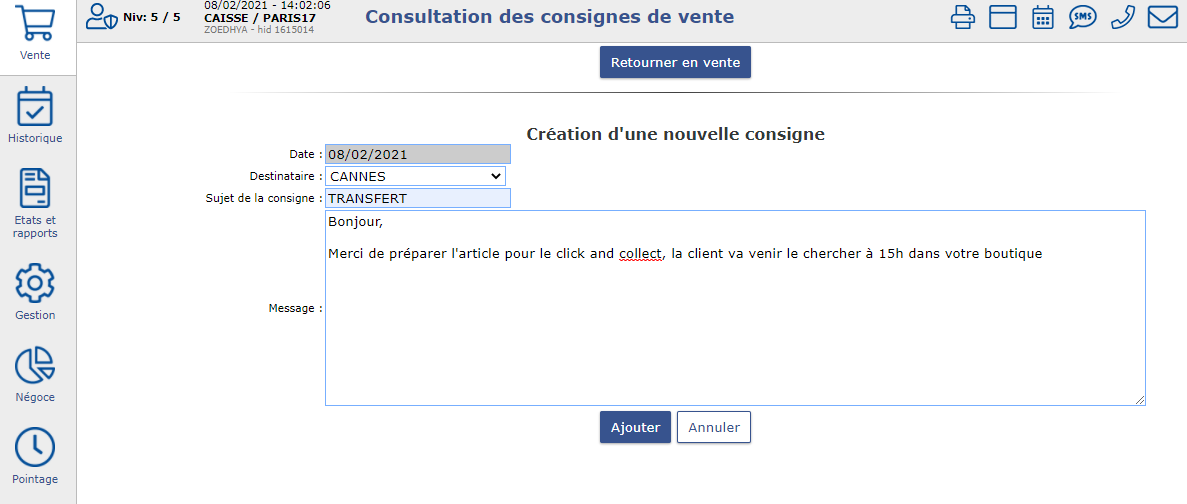
Sendung lesen (Umschlag blinkt rot)
Möglichkeit, zuvor gelesene Richtlinien auszublenden oder eine Seite auszuwählen
Klicken Sie auf "Play"
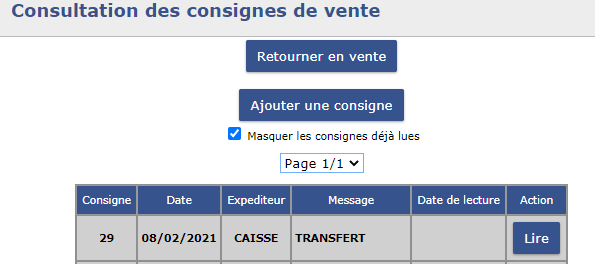
Möglichkeit, die Anweisung auszudrucken, auf die Anweisung zu antworten oder zur Liste der Anweisungen zurückzukehren.
3. Auflage. Zum Verkauf angebotene Funktionen:
Um Ihnen die Handhabung zu erleichtern, haben wir eine tutoriel ultra pratique vorbereitet, um Ihnen die Funktionen des Verkaufsbildschirms vorzustellen!
*Eingabefeld:
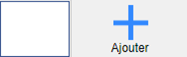
Ermöglicht die manuelle Eingabe einer Referenz, einer Bezeichnung, eines Betrags, eines Rabatts und des Signaltons eines Gencods
*Scanner:
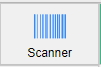
Ermöglicht es Ihnen, Produkte schnell mit einem Inventarscanner einzugeben und einen Warenkorb zu erstellen. Diese Funktion ist nur mit der Fastmag-Applikation, nicht aber auf einer Webseite zugänglich. Der Zebex-Scanner muss zuvor von der Hotline eingerichtet werden.
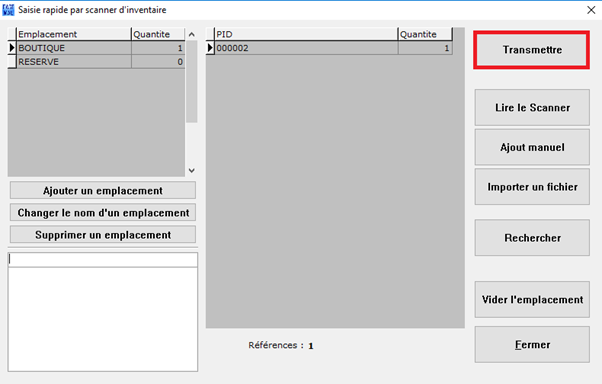
*Forschung:
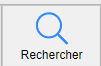
Ermöglicht es Ihnen, nach einem Produkt mit mehreren Kriterien zu suchen, z. B. nach Referenz, Bezeichnung, Familie, Lieferant usw.
Möglichkeit, Produkte zu filtern, die auf Lager sind, ein Foto haben usw. und dann auf Suchen klicken.
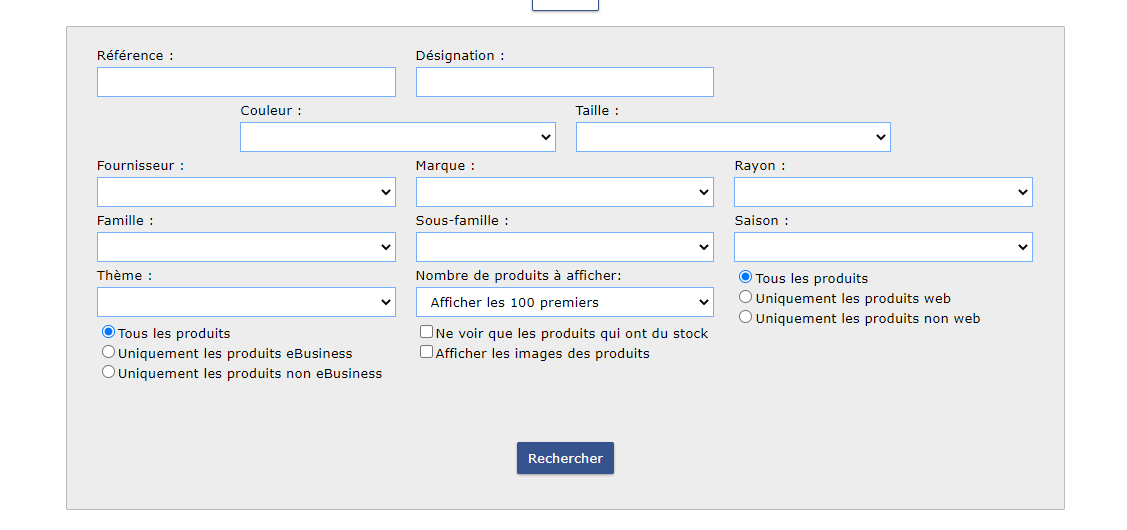
Beispiel 1 : Suche nach Lieferanten, alle aktiven Produkte
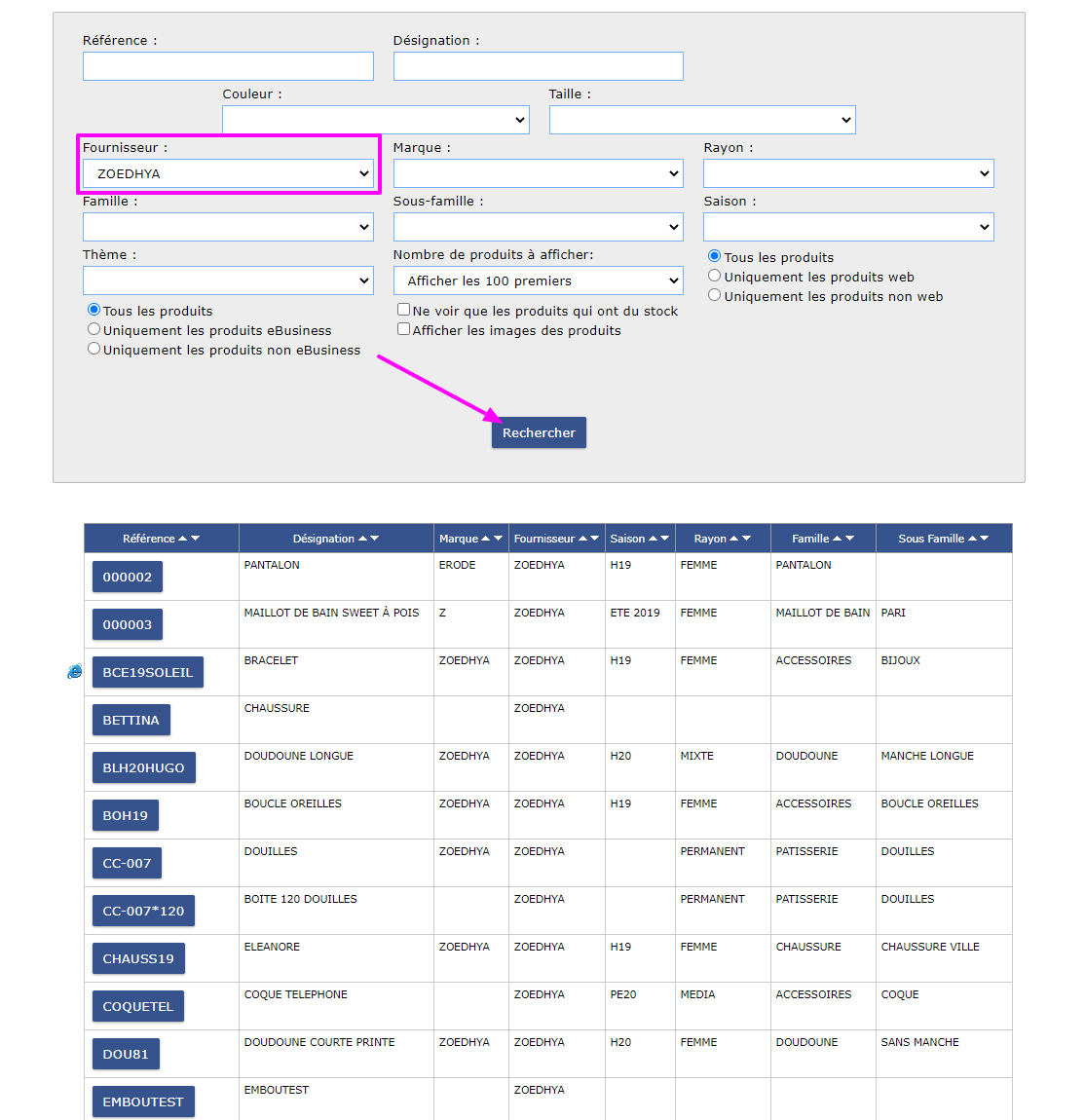
Beispiel 2 : Suche gefiltert nach Anbieter, Ansicht von Produkten, die ein Foto haben und Lager im Geschäft (hier habe ich eine Ansicht von Produkten mit und ohne Fotos, dies würde mir erlauben, die Produkte zu finden oder ich muss Fotos einfügen).
*Lager:

Ermöglicht es Ihnen, den Bestand des Geschäfts für eine Referenz und den Multi-Store-Bestand zu konsultieren (abhängig von der Konfiguration kann ich die Mengen des verkauften Tages und den Saldo der Lieferantenbestellungen sehen, wenn ich meine Salden über das Modul in der Verwaltung verwalte).
Beispiel 1 : Lagerbestand

Mit einem Klick auf die Referenz besteht die Möglichkeit, ein Produkt zum Verkauf hinzuzufügen.
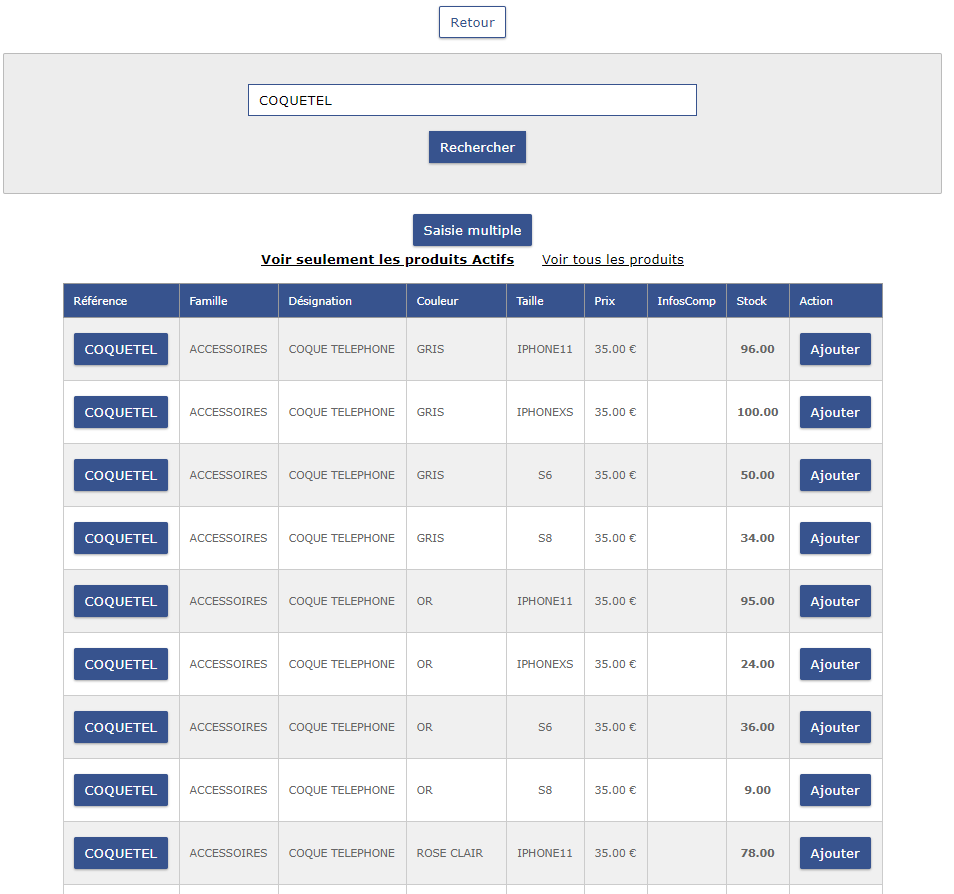
Mit einem Klick auf " Mehrfacheingabe" besteht die Möglichkeit, mehrere Produkte gleichzeitig auszufüllen und zum Verkauf zurückzurufen, abhängig von der visuellen Einstellung auf dem Lagerbestand:

Beispiel 2 : Multi-Store-Lager
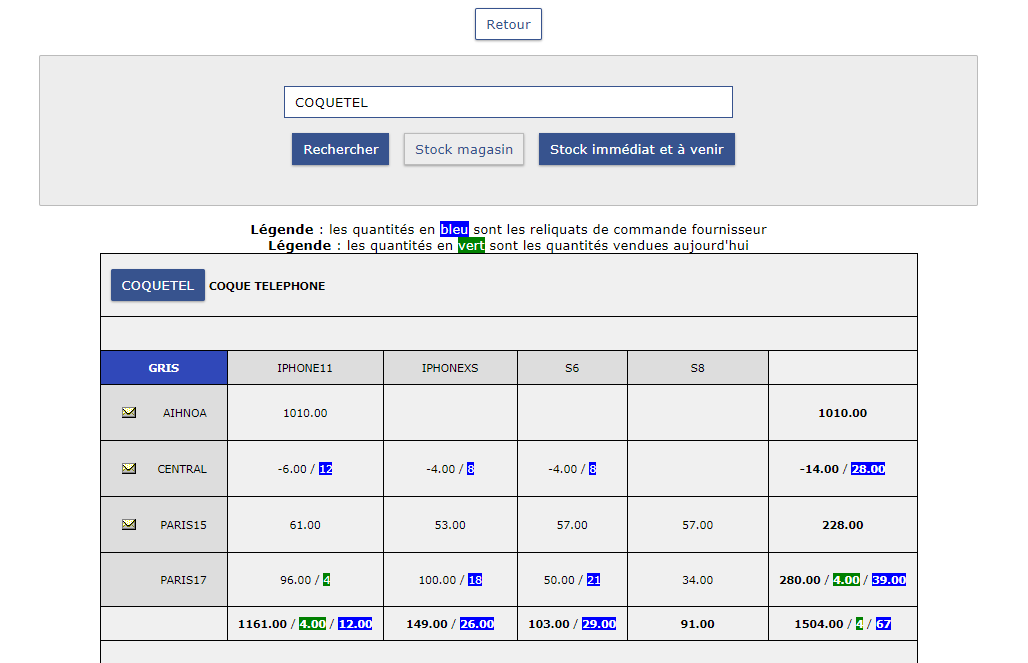
*Kundschaft:

Mit einem Klick auf "Client":
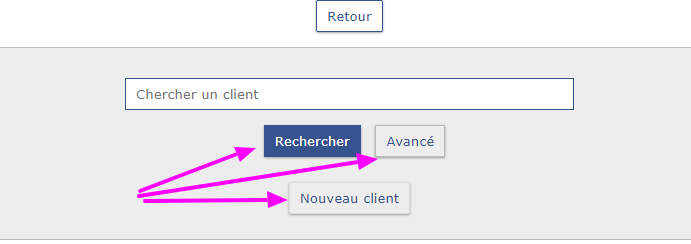
Wenn ich auf "Erweiterte Suche" klicke, bekomme ich folgenden Bildschirm:
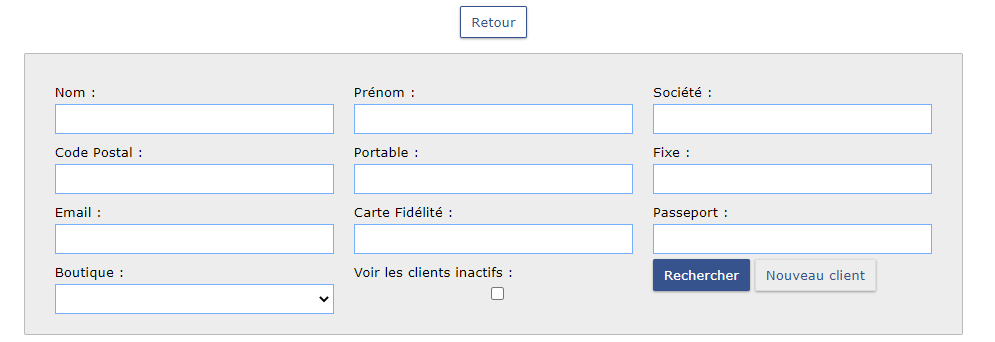
- Neuer Kunde: Möglichkeit, einen neuen Kunden zu erstellen
- Name + Suche: Suche nach einem Kunden anhand des Namens
- Erweitert: Suchen Sie nach vielen verfügbaren Kriterien
Wir haben in der Einstellung die Möglichkeit, die Shops zu zwingen, zu sehen, dass die erweiterte Suche
*Übertragung:

Ermöglicht Transfers zwischen den Geschäften der Marke
- Pieptöne im Verkaufsmodul
- Klicken Sie auf " Übertragen"
- Wählen Sie die Filiale aus, an die die Überweisung gesendet wird.
- Beginnen Sie mit dem Drucken des Etiketts (Option)
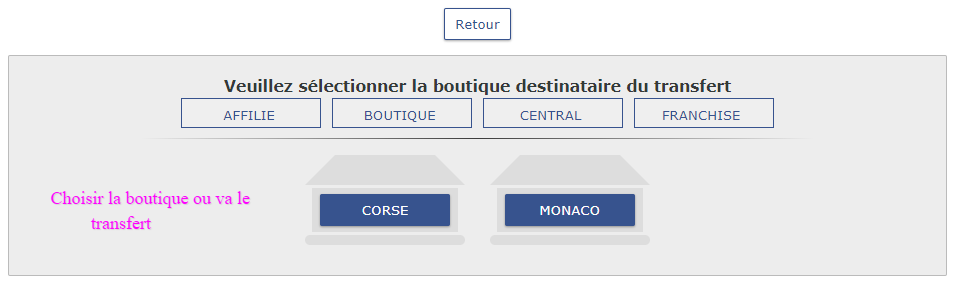
Das/die Produkt(e) ist/sind in der sendenden Filiale nicht vorrätig. Durch diese Aktion wird eine ausstehende Quittung im Empfängerspeicher erstellt, die er erhalten muss, um sie in den Lagerbestand zu integrieren.
*Empfang:

Ermöglicht es Ihnen, Waren aus ausstehenden Lieferscheinen zu erhalten, ohne Einkaufspreise anzuzeigen. Es ist möglich, die Mengen zu ändern (je nach Filialkonfiguration), den Lieferschein zu bearbeiten und die Etiketten der Produkte zu drucken.
Der Empfang kann auch erfolgen, indem die Geschäfte gebeten werden, jedes erhaltene Produkt zu scannen, dies ist die Paketkontrolle (Konfiguration, die entweder in der Einstellung des Schildes oder in der Filiale eingerichtet wird, wenn die Verwaltung von einem zum anderen unterschiedlich ist):
- Klicken Sie auf " Rezeption"
- Wählen Sie die Quittung, die in pendenten Quittungen verarbeitet werden soll, indem Sie auf "Details" klicken.
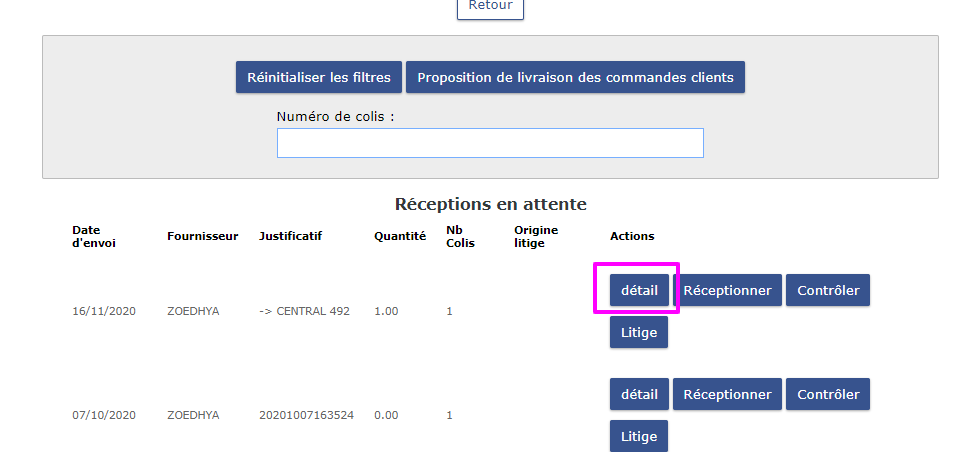
- Empfangen und in Lager integrieren
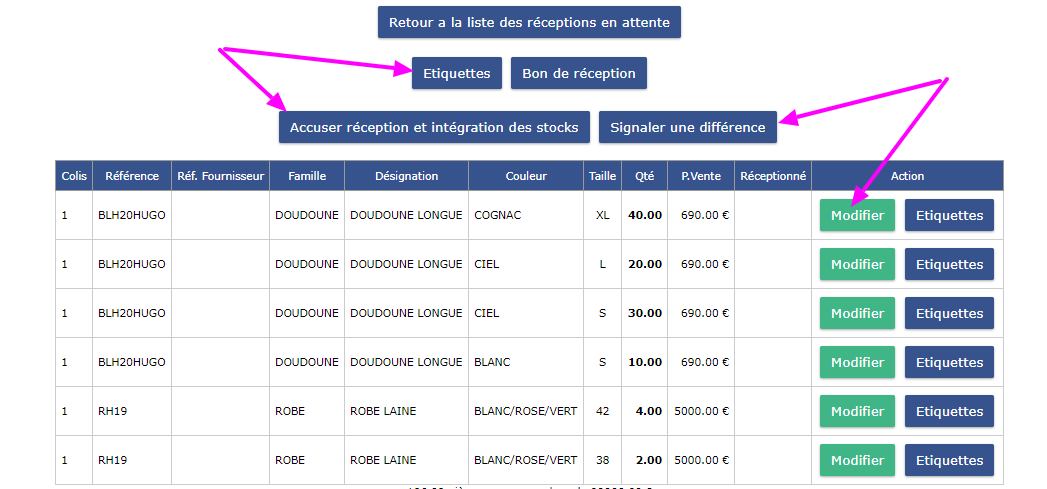
Wenn ich auf "Quittierung und Integration von Beständen" drücke:
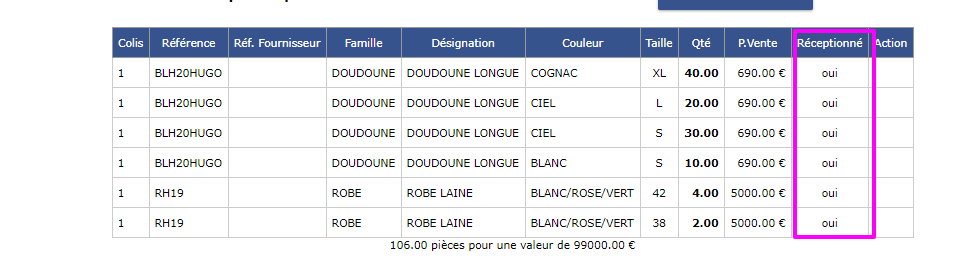
Abhängig von den Einstellungen gibt es weitere Möglichkeiten:
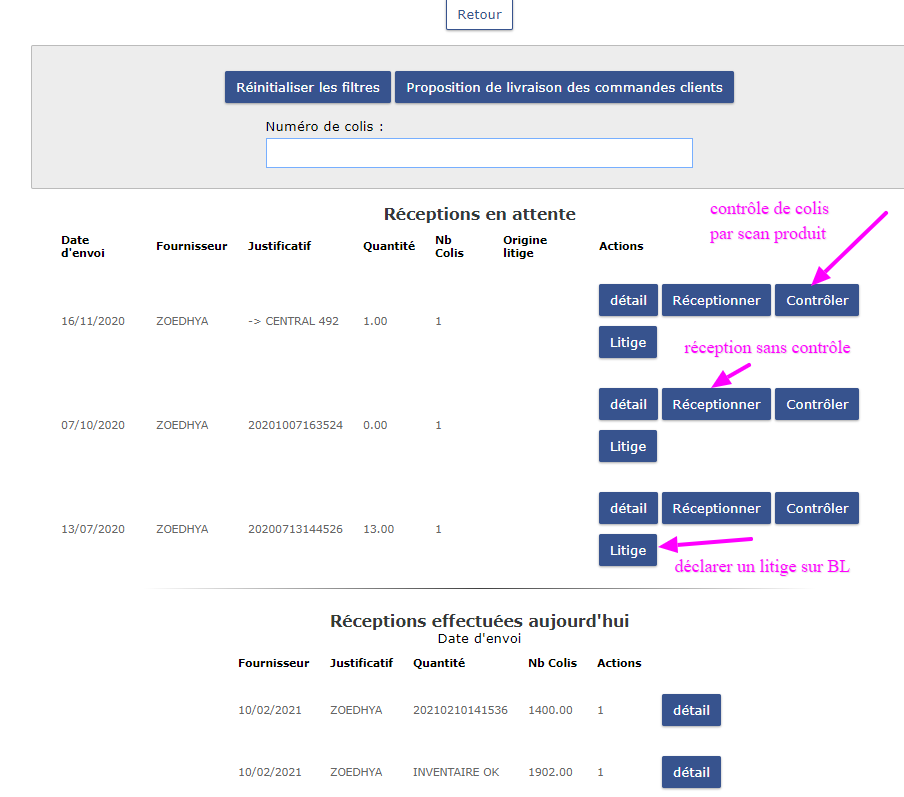
4. Auflage. Zahlungsmethoden:
Liste der Zahlungsmethoden, die dem Shop zugewiesen sind, Es ist jederzeit möglich, neue Zahlungsmethoden in der Verwaltung, in den Systemeinstellungen, in den Shop-Einstellungen und in den Zahlungsmethoden hinzuzufügen und zuzuweisen.

5. Auflage. Back-Office-Menüs:
Es ist möglich, zwischen den verschiedenen Menüs zu navigieren, je nach Zugriffsebene der Benutzer und ihren Rechten. Standardmäßig ist das Menü "Verwaltung" nur auf Ebene 4 (Inventory Manager) sichtbar und zugänglich.

- Verkaufsmenü: Sammlung und Aktionen im Zusammenhang mit dem Front Office
- Verlaufsmenü: Kasse, Angebotsverwaltung, Kundenaufträge, Kundenreservierungen
- Menü Berichte: Vorgänge im Zusammenhang mit dem Backoffice, es ist ein vereinfachtes Verwaltungsmenü
- Management-Menü: Lagerverwaltung und Administratoren, Einstellungen in Bezug auf die Marke, Buchhaltung, Inventarverfahren, Auftragsverwaltung usw.
- Handel: Zusatzmenü für B2B-Management lizenziert
- Zeiterfassung: Anwesenheitsverwaltung
6. Auflage. Shortcut-Schaltflächen auf der Verkaufsseite:
Ermöglicht es Ihnen, Produktverknüpfungen, Rabatte, Treue, Rechnungen (Verwaltung, Shop-Einstellungen, Verknüpfungsschaltflächen auf der Verkaufsseite) zu erstellen.

7. Auflage. Menü "Andere Aktionen":

Ermöglicht es Ihnen, eine Geschenkkarte zu erstellen und / oder zu verkaufen, Lagerbewegungen durchzuführen, Körbe zu erstellen und / oder zurückzurufen usw. All dies unterliegt den Bedingungen eines erforderlichen Zugangs
Der Hauptbildschirm (Front Office) ermöglicht den Zugriff auf die verschiedenen Bereiche von Fastmag mit einem Klick:
Die Schaltflächen im violetten Rahmen ermöglichen es Ihnen, durch die verschiedenen Menüs und Module zu navigieren, je nach den gewährten Stufen (nur die Ebenen 4 und 5 haben standardmäßig Zugriff auf das Verwaltungsmodul, dies ist konfigurierbar und daher veränderbar):
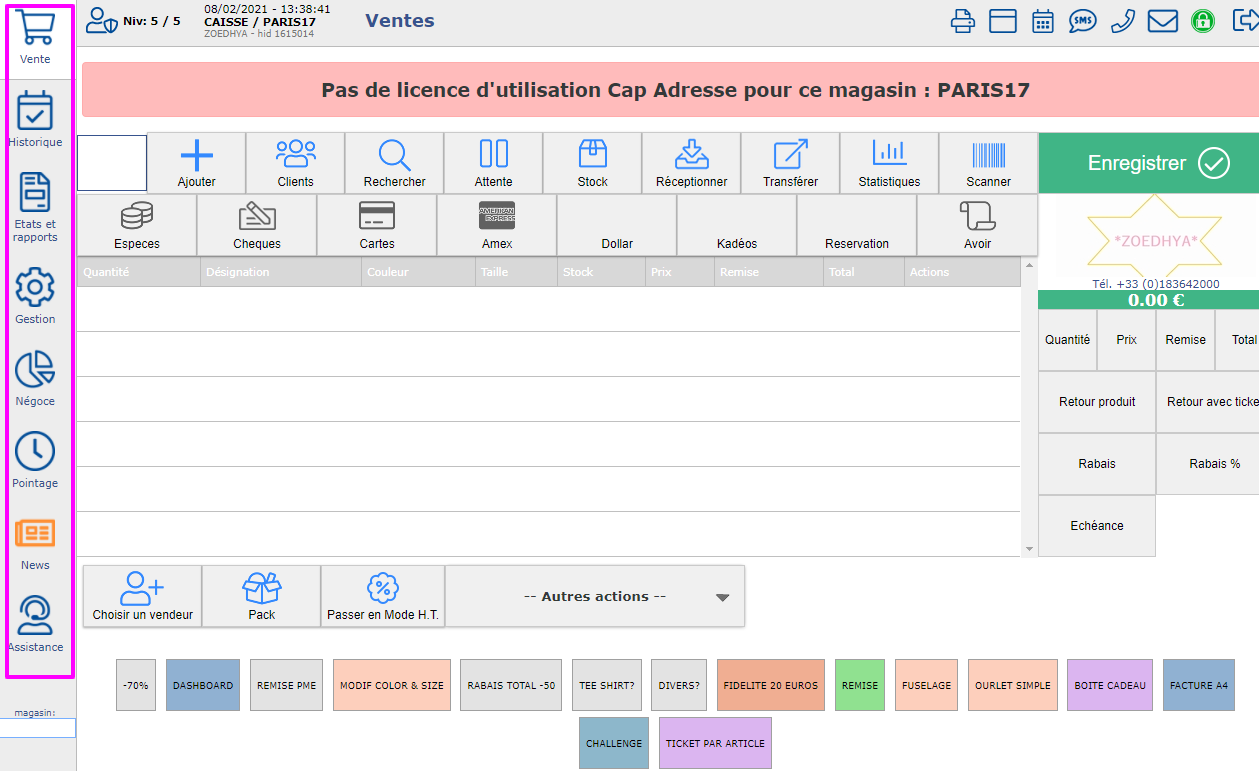
- Login: um sich abzumelden und zum Anmeldebildschirm zurückzukehren
- Verkauf: Gehen Sie zum Verkaufsbildschirm (der oben gezeigte Bildschirm)
- Historie: Zugriff auf die Verkaufshistorie (+ Reservierungen / Bestellungen und Angebote)
- Berichte: Zugriff auf Betriebsberichte und Backoffice-Funktionen, die in der Filiale verwendet werden
- Zeitmessung: Bildschirm für die Anwesenheitserklärung des Benutzers
- Management: Zugriff auf die Backoffice-Funktionen der Marke, das CRM-Programm, Reporting und Analyse sowie Markenkonfiguration
- Handel: Zugriff auf das Trading-Modul
- News: Informationen, News und Tipps und Tricks rund um Fastmag
- Unterstützung: ermöglicht es Ihnen, ein Ticket für den Support und das Selbsttraining zu erstellen
Die Schaltflächen sind abhängig von den Zugangseinstellungen des angemeldeten Benutzers sichtbar.
Ebenso erfordern die Funktionen des Menüs "Status" jeweils bestimmte Zugriffsebenen. So gibt eine Zahl vor dem Menünamen die Mindestzugriffsebene an, die erforderlich ist, um darauf zugreifen zu können:
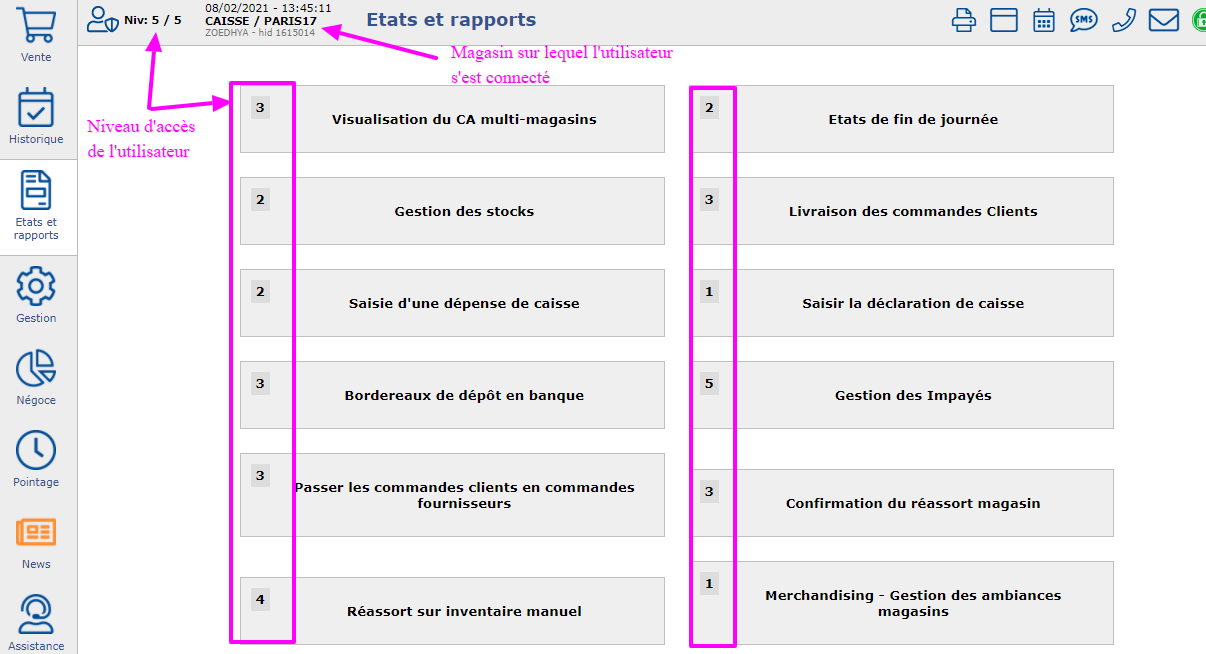
Wenn der Benutzer auf mehrere Bildschirme gleichzeitig zugreifen muss, ist es möglich, mehrere Fenster oder mehrere Tabs parallel zu öffnen. Verwenden Sie jedoch nicht die gleichen Anmeldeinformationen (signieren / speichern / anmelden / Passwort), wenn sie erneut angefordert werden, da dies dazu führen würde, dass die Verbindung des Benutzers getrennt wird. tutoriel ultra pratique


