- 11 Jul 2023
- 6 Minuten zu lesen
- Drucken
- DunkelLicht
- pdf
E - In importierten Körben
- Aktualisiert am 11 Jul 2023
- 6 Minuten zu lesen
- Drucken
- DunkelLicht
- pdf
Inventur über Inventarkörbe :
Es ist möglich, eine Inventur durchzuführen, indem man sich über den Verkaufsbildschirm Körbe anzeigen lässt. Das Prinzip besteht darin, alle Artikel in einem Bereich zu piepsen und dem Korb einen Namen zu geben, der einen Bereich in der Inventaränderung erstellt. Die Produkte werden mit einem Handheld oder einem Inventarscanner angepiepst. Wiederholen Sie den Vorgang einfach, um Korb 1, 2, 3 usw. zu erstellen.
Am Ende der Inventur: Abruf aller Körbe auf einmal (es ist nicht möglich, die Körbe einzeln abzurufen, da der nächste den vorherigen überschreibt) über das Menü "Korbverwaltung" in den Inventurverfahren. Der Rest des Inventarisierungsverfahrens ist identisch.
Klicken Sie auf "Scannen".
Piepsen Sie die Produkte im ersten Korb an.
Klicken Sie auf "Übertragen".

Die Produkte werden auf dem Bildschirm angezeigt und können bei Bedarf hinzugefügt werden.

Wählen Sie unten auf dem Bildschirm unter "Weitere Aktionen" die Option "Warenkorb erstellen".
Geben Sie dem Korb einen Namen, um ihn z. B. in Bezug auf ein Gebiet zu identifizieren.
Klicken Sie auf "Warenkorb erstellen".

Der Name des Warenkorbs ist unter "Weitere Aktionen" und dann "Warenkorb aufrufen" zu sehen.

Um die Körbe auf einmal in das Inventar zu integrieren, klicken Sie auf den Menüpunkt
Pfad: Verwaltung / Tools und Einstellungen / Periodische Verarbeitung / Inventarkörbe integrieren.

Wählen Sie den Benutzer aus, der die Körbe erstellt hat, oder auf "ALLE", wenn mehrere Benutzer Körbe erstellt haben, und markieren Sie dann die Körbe, die in das Inventar aufgenommen werden sollen.
Klicken Sie auf "unter Beibehaltung der Körbe". Mit dieser Option können Sie die Warenkörbe behalten, falls Sie sie nach der Integration benötigen. Sie sollten bei der Validierung des Inventars gelöscht werden. (empfohlen).
Klicken Sie auf "Warenkörbe". Bei dieser Option werden die Warenkörbe nicht beibehalten.

Eine Meldung zeigt an, dass die Integration abgeschlossen ist: Integration abgeschlossen. Sie können immer noch Änderungen an den integrierten Warenkörben vornehmen, indem Sie auf "Inventardaten eingeben und bearbeiten" klicken. Inventur nach Warenkorb: Zusammenfassung des Ablaufs der Shop-Inventur. Wenn Sie mehrere Geschäfte inventarisieren, müssen Sie unbedingt eine Inventur und eine Neuanpassung pro Geschäft durchführen, bevor Sie mit einem anderen Geschäft beginnen. Verwendung eines einzigen Computers pro Laden, der die Inventur durchführt. Positionieren Sie sich auf dem Geschäft, für das die Inventur durchgeführt wird.
1. Starten Sie die Vorbereitung der Gesamt- oder Teilinventur.
2. Im Verkauf die Produkte anpiepsen und die Warenkörbe durch Benennung erstellen.
3. Die Inventurprozedur öffnen.
Pfad: Verwaltung / Tools und Einstellungen / Periodische Verarbeitung / Inventurverfahren / Integration von Inventurkörben.
4. Markieren Sie die Körbe, die in das Inventar importiert werden sollen, und integrieren Sie sie auf einmal.
5. Kontrollieren und ändern Sie bei Bedarf die Mengen in den Inventaränderungen.
6. Bearbeiten Sie die Differenzberichte, Ist-Bestandsberichte und Inventurberichte und speichern Sie sie in einer Datei auf C: /.
7. Bestätigen und bestätigen Sie die Inventur.
Beispiel: Bearbeiten von Inventardaten:
Es ist möglich und ratsam, in das Menü "Inventardaten bearbeiten" zu gehen, um :
➢ zu überprüfen, ob es Gencod- oder Referenzfehler in der Inventur gibt (Inventurfehler).
➢ während der Inventur oder am Ende der Inventur die gezählten Mengen im Vergleich zum Buchbestand zu überprüfen (Inventurdaten).
Pfad: Verwaltung / Periodische Arbeiten / Inventurverfahren / Eingabe und Änderung von Inventurdaten.

➢ Art der Daten : Inventardaten

Ermöglicht es, nach Artikelnummer / Farbe / Größe, Bezeichnung und Gencod oder PID den theoretischen Bestand und den gezählten Bestand (Realbestand) anzuzeigen, um Kontrollen durchzuführen und diese bei Bedarf direkt zu korrigieren. Die Spalte "Standort" zeigt an, an welchem Standort diese Produkte gezählt wurden, um die Suche zu erleichtern. Um eine Mengenänderung in einer Zeile zu bestätigen: Ändern Sie die Menge und drücken Sie die TAB-Taste auf der Tastatur. Suchen
➢ Ermöglicht die Suche nach einem bestimmten Produkt anhand der Artikelnummer oder der Gencod, dann auf "Filtern" klicken.

➢ Datentyp: Inventarfehler
Mit dieser Funktion können Sie Produkte mit einer falschen Artikelnummer oder einem falschen Gencode ausfindig machen.



Die Inventarberichte :
Pfad: Verwaltung / Tools und Einstellungen / Regelmäßige Bearbeitungen / Lagerbestände / Inventurverfahren.
Diese Berichte müssen in einer Datei gespeichert werden, siehe dazu das Verfahren in Abschnitt 5.1.
Sie können auch im A4-Format ausgedruckt werden, es ist möglich, sie als PDF oder als OLAP (Excel) auszugeben:

Differenzberichte :
Dieser Bericht zeigt die Details der Inventarakquisitionen im Vergleich zum Buchbestand pro Referenz (fehlende und überzählige Produkte).

Das Speichern in einer Datei C: / ermöglicht das Speichern der Inventurdaten.
Die Datei muss wie folgt auf dem Desktop Ihres PCs gespeichert werden:
Klicken Sie auf "Drucken".
es ist möglich, die Datei im PDF-Format zu speichern. Stellen Sie dazu den Druck auf "Screen" in der Fastmag-Registerkarte oben links und wählen Sie "Drucker".
- Dann drucken Sie und klicken Sie auf "In eine Datei drucken", "type: PDF-Datei" und platzieren Sie es an einem beliebigen Ort. Dasselbe gilt für das Speichern als ausgezeichnete Datei.
- Aktivieren Sie das Kontrollkästchen "In eine Datei drucken".
- Wählen Sie den Dateityp: PDF-Datei
- Wählen Sie den Ort, an dem die Datei gespeichert werden soll: Wählen Sie "Desktop".
- Klicken Sie auf OK

Geben Sie den Dateinamen und das Inventurdatum an und klicken Sie auf Speichern. Klicken Sie auf OK.

Dieser Speichervorgang wird für alle Inventarberichte durchzuführen sein. Er kann auch im Excel-Format gespeichert werden.

Zustand der Unterschiede nach Farbe / Größe für ein Geschäft :
Dieser Bericht ist derselbe wie der detaillierte Differenzbericht nach Farbe und Größe. Diese Datei muss gespeichert werden, damit sie gesichert werden kann.
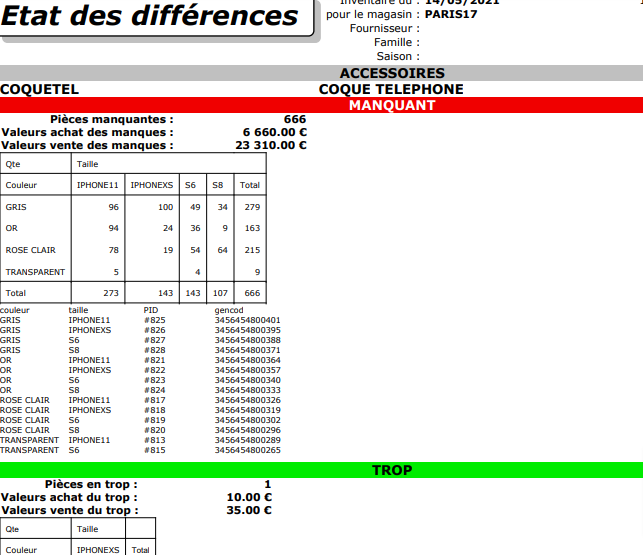
Bericht über den tatsächlichen Inventarbestand :
Dieser Bericht listet die Details der Artikel auf, die geplant wurden, es handelt sich also um den tatsächlichen Bestand. Diese Datei muss gespeichert werden, damit sie gesichert werden kann.
Die Bewertung des Bestands erfolgt auf der Grundlage des letzten Einkaufspreises des Artikels, er wird also nur zu Informationszwecken angezeigt. Um eine echte Bestandsbewertung zu erhalten, ist es zwingend erforderlich, nach der Inventurfreigabe auszugeben, der Bericht zur Bewertung des Bestands nach Einkaufspreisen befindet sich im Menü Berichte und Produktberichte der Artikelkartei.
 Der Inventarbericht :
Der Inventarbericht :
Dieser Bericht zeigt Ihnen die gesamte Fehlmenge sowie den gesamten Fehlbetrag an. Er zeigt die Menge im Saldo sowie den Betrag des Saldos an. Diese Datei muss gespeichert werden, damit sie gesichert werden kann.
Dies ist ein Bericht, der Ihnen global (alle Referenzen) und eine Zeile pro Geschäft die Fehlmengen und Überhangmengen anzeigt, nachdem der Shop alle Produkte auf Lager angepiepst hat. (Die Mengen werden mit dem Einkaufspreis bewertet).

Validierung einer Inventur
Pfad: Verwaltung / Extras und Einstellungen / Periodische Arbeiten / Lagerbestände / Inventurverfahren / Inventurfreigabe.

Es ist noch möglich, an dieser Stelle zurückzugehen, indem Sie auf "Zurück zum Inventarmenü" klicken.
NB: Wenn Sie auf "Inventur bestätigen" klicken, ist der Vorgang unumkehrbar. Der bestehende Bestand wird überschrieben und der inventarisierte Bestand wird in Fastmag wirksam.
Die Validierung verteilt eine Quittung pro Lieferant mit der Begründung "INVENTAR OK".
NB : Diese Empfänge ersetzen die Empfänge zur Vorbereitung der Inventur.
Das Feld Menge entspricht den Bewegungen zur Inventaranpassung, das Feld Bestand entspricht der resultierenden Menge im Bestand jedes Artikels nach der Validierung.
Inventur abbrechen :

Storniert jede Inventur, die gerade vorbereitet wird. Vor jeder Löschung werden Sie um eine Bestätigung gebeten.
Empfangsbestätigungen während einer Inventur zulassen :
Sie können Empfangsbestätigungen während einer Inventur zulassen, indem Sie einfach auf "Empfangsbestätigungen während einer Inventur zulassen" klicken.

Benutzerhilfe :
Sie können unsere Benutzerunterstützung 7 Tage die Woche (außer an Feiertagen) von 9 bis 19 Uhr an Wochentagen und von 10 bis 19 Uhr am Wochenende (außer Mittagspause von 13 bis 14 Uhr) unter folgenden Kontaktdaten erreichen:
FASTMAG
32 rue d'Armaillé 75017 Paris
Telefon der Hotline:00 33 (1) 83 64 2000


