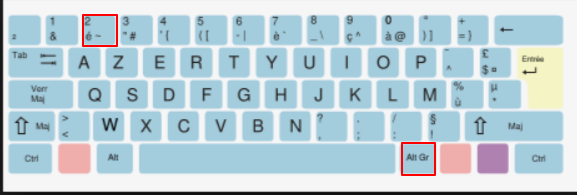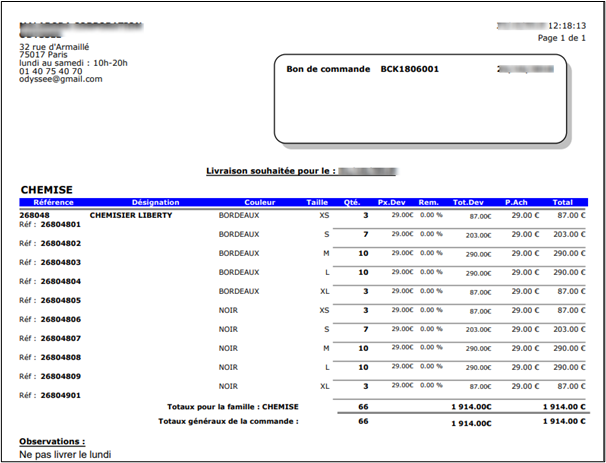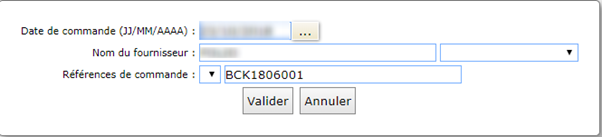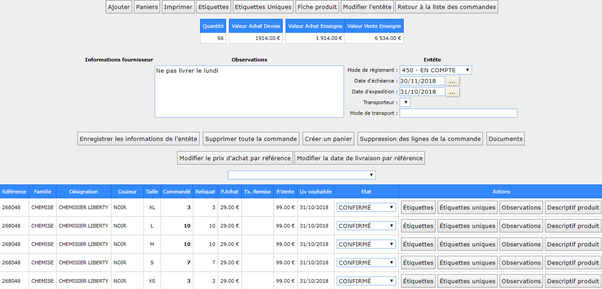- 12 Apr 2023
- 3 Minuti da leggere
- Stampa
- BuioLuce
- Pdf
J - Ordini di acquisto
- Aggiornato il 12 Apr 2023
- 3 Minuti da leggere
- Stampa
- BuioLuce
- Pdf
Gli ordini di acquisto sono facoltativi in Fastmag. È abbastanza possibile creare solo ricevute di merci e integrare le scorte senza gestione degli avanzi.
La gestione degli ordini di acquisto consente di tenere traccia degli ordini, gestire gli arretrati e regolare un saldo (o ordine). L'ordine di acquisto è modificabile e può essere inviato al fornitore se il riferimento del fornitore è completato. Prerequisito: un riferimento del fornitore per taglia e colore.
1 - Creazione di un ordine
Indirizzo: Gestione delle scorte → → degli ordini di acquisto
Il menu Gestione è accessibile al livello 4 (per impostazione predefinita, modificabile).
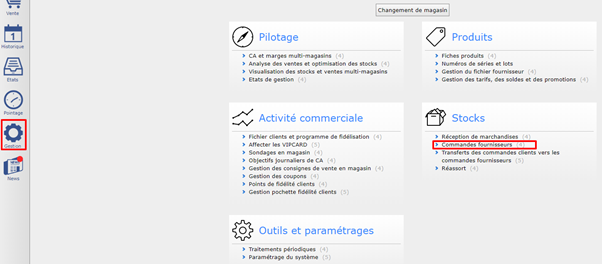
2 - Intestazione del comando:
Per creare un nuovo ordine, fare clic sul pulsante " Nuovo ordine".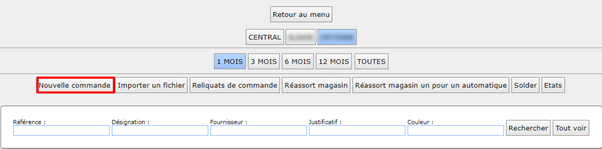
Usa il tasto " Tab" sulla tastiera per spostarti da un campo all'altro.
Data dell'ordine : data odierna ma modificabile.
Nome provider : digita il loro nome o fai clic sul menu a discesa per sceglierlo.
Riferimento dell'ordine : digitare un numero d'ordine e fare clic su "Convalida".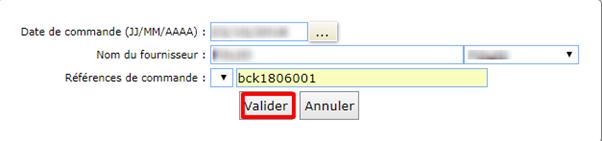
3 - Aggiungi un prodotto esistente o crea un nuovo prodotto:
Aggiungi un prodotto esistente, 2 possibilità:
- Digita l'intero riferimento e clicca su "Richiama il modulo"
Cliccando su Lista, appare l'elenco dei riferimenti allegati al fornitore, selezionare il riferimento cliccando su di esso.
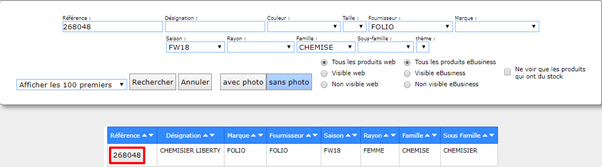
Crea un nuovo prodotto al momento dell'ordine => la scheda prodotto viene creata contemporaneamente. Fastmag consente di creare un riferimento o di generarne uno automaticamente.
- Creando il riferimento nel campo di riferimento

- Cliccando su "+", Fastmag genera un numero cronologico automatico


Lo SKU è unico in Fastmag → il sistema si blocca se lo SKU è già utilizzato per un altro prodotto. - Compila i diversi campi: raggio, famiglia, sottofamiglia, ecc. selezionandoli dal menu a discesa o creandoli direttamente dal menu a discesa.
- Importante:L'aliquota IVA è attaccata alla famiglia, riempirla imperativamente.
- Allo stesso modo, è possibile non gestire un prodotto in magazzino. In questo caso precedere la famiglia con il simbolo "~" (tasto Alt Gr+ 2)
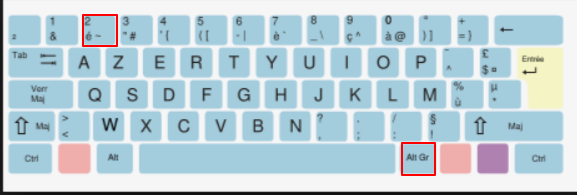
Esempio: ALTERAZIONE- È possibile inserire la marca del prodotto, se non è compilata e che nelle impostazioni della cartella non è selezionata l'indicazione "consenti di mettere il campo vuoto", il nome del fornitore verrà compilato nel campo "marca" della scheda prodotto.
- Inserisci il prezzo di acquisto e il prezzo di vendita o inserisci il prezzo di acquisto e cliccando sul pulsante "Calcolo", il prezzo di vendita viene calcolato automaticamente in base al coefficiente di margine del negozio o del fornitore.
- OsservazioneÈ possibile inserire i prezzi di acquisto e vendita per dimensione se questa opzione è attivata nelle impostazioni della cartella.
- È possibile creare la griglia di dimensioni e colori
- Compila le quantità da ordinare
- Fare clic sul pulsante "Aggiungi e rimani in ingresso", se inserisci un prodotto seguente
- Clicca sul pulsante " Aggiungi" per aggiungere l'articolo all'ordine (ordine completato)
Il sistema ritorna quindi ai dettagli dell'ordine.
Cliccando di nuovo all'elenco degli ordini, accedi alla visualizzazione degli ordini. Per modificare un ordine: seleziona un ordine, scegli dal menu a tendina "Dettagli",
- Creando il riferimento nel campo di riferimento
4 - Elenco delle azioni:
- Fare clic sul pulsante "Aggiungi" per aggiungere un nuovo articolo nell'ordine.

- Clicca sul pulsante " Scheda prodotto" per passare direttamente alla gestione della scheda prodotto.

- Una volta completato l'ordine, fare clic sul pulsante "Stampa" per modificare un ordine di acquisto.

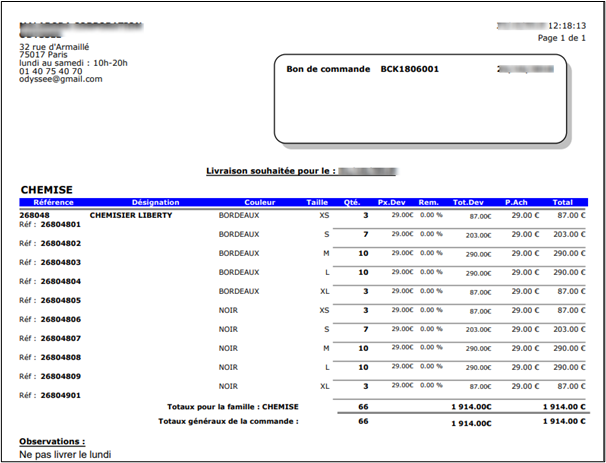

- Fare clic sul pulsante "Etichette" per modificare il numero di etichette corrispondente alla quantità totale dell'ordine.
- Fare clic sul pulsante "Etichette univoche" nella riga di comando per modificare il numero di etichette corrispondente alla quantità della riga dell'ordine.

- Clicca su " Modifica intestazione" per modificare le informazioni indicate al momento della creazione dell'ordine.

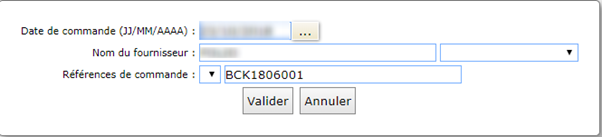
- Fare clic su "Torna all'elenco dei comandi" per tornare all'elenco dei comandi .

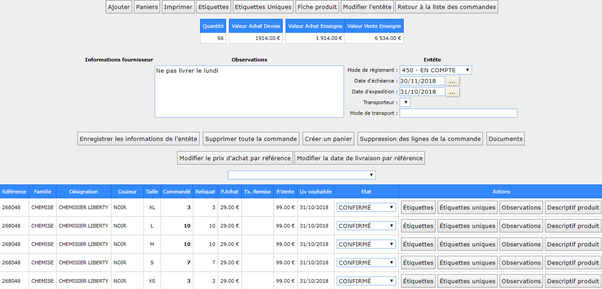
5 - Modifica di un ordine:
Indirizzo: Gestione delle scorte → → degli ordini di acquisto
Un ordine può essere modificato in stato non confermato, quindi è possibile modificare gli elementi, aggiungerli o eliminarli se necessario. Seleziona l'ordine da modificare e nel menu a discesa " Scegli", seleziona "Dettagli".
6 - Modifica delle linee di prodotto:
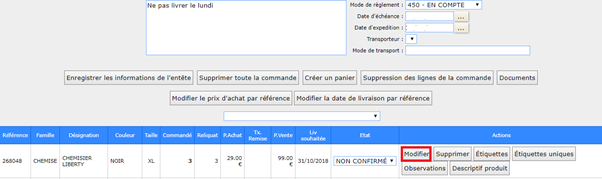
Seleziona l'articolo da modificare cliccando su "Modifica". E' possibile modificare i campi della scheda prodotto in tempo reale.
Una volta apportate le modifiche, fai clic su "Modifica" per convalidare la tua voce.
7 - Eliminazione di un ordine, di più righe o di una riga:
Indirizzo: Gestione delle scorte → → degli ordini di acquisto
È possibile eliminare un comando, una o più righe di comando facendo clic sul pulsante corrispondente.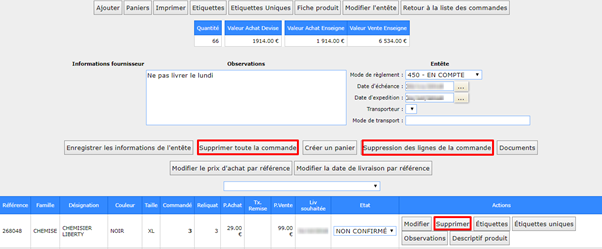
8 - Stampa degli ordini residui:
Indirizzo: Gestione delle scorte → → degli ordini di acquisto
Clicca su "Avanzi".
Il sistema visualizza, ordinati per fornitore, un elenco di tutti gli ordini non pagati.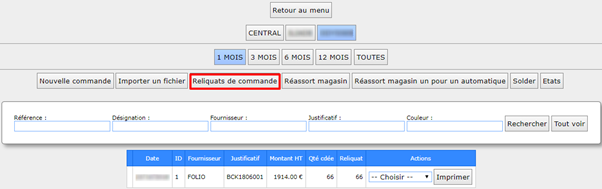
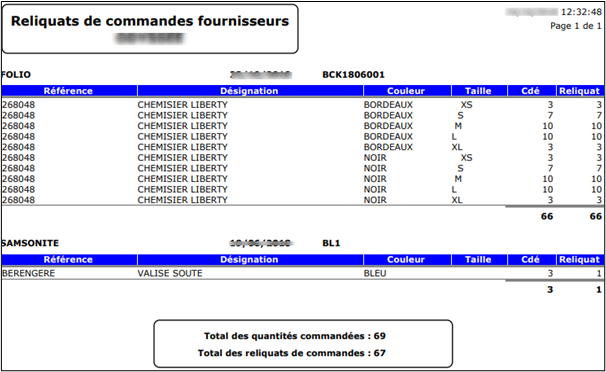
9 - Filtro di ricerca ordini di acquisto:
Indirizzo: Gestione delle scorte → → degli ordini di acquisto
E' possibile scegliere la visualizzazione degli ordini relativi all'ultimo mese, agli ultimi 3 mesi, agli ultimi 6 mesi o a tutti gli ordini cliccando sul pulsante corrispondente al filtro desiderato.
Possibilità di cercare ordini utilizzando criteri di ricerca di fornitori, designazione, prova e riferimento.
Inserisci i criteri e fai clic su "Cerca".
Per visualizzare tutti gli ordini, clicca su "vedi tutto"