- 27 Nov 2023
- 6 Minutes à lire
- Impression
- SombreLumière
- PDF
En import de paniers
- Mis à jour le 27 Nov 2023
- 6 Minutes à lire
- Impression
- SombreLumière
- PDF
1. Inventaire par panier d'inventaire
Il est possible de réaliser un inventaire en affichant des paniers via l'écran de vente. Le principe est de biper tous les articles d'une zone et de donner un nom à ce panier qui créera une zone dans le changement d'inventaire. Les produits seront bipés avec une douchette ou un scanner d'inventaire. Il suffit de répéter l'opération pour créer le panier 1, 2, 3, etc.
A la fin de l'inventaire, rappel de tous les paniers en une seule fois (il est impossible de rappeler les paniers un à un, car le suivant écrase le précédent) par le menu « Gestion des paniers » dans les procédures d'inventaire. Le reste du processus d'inventaire est identique.
- Cliquer sur « scanner »
- Biper les produits du premier panier
- Cliquer sur « transmettre »

- Les produits s'affichent à l'écran et peuvent être ajoutés au besoin.

- En bas de l'écran, dans « Autres actions »
- Sélectionnez « Créer un panier ».
Donner un nom au panier pour identifier par rapport à une zone par exemple.
- Cliquer sur « Créer le panier »

- Le nom du panier est visible dans "Autres actions"
- Puis "Rappeler un panier"

- Pour intégrer les paniers en une seule fois dans l'inventaire, cliquer sur le menu
Chemin : Gestion enseigne - Outils et paramétrages - Traitement périodique - Intégration des paniers d'inventaire

- Sélectionnez l'utilisateur qui a créé les paniers, ou sur « TOUS » si plusieurs utilisateurs ont créé des paniers
- Cocher les paniers à intégrer dans l'inventaire.
- Cliquer sur « en gardant les paniers ». Cette option permet de conserver les paniers en cas de besoin après l'intégration. Ils doivent être supprimés lors d'une fois l'inventaire validé. (recommandé).
- Cliquer sur « les paniers ». Cette option ne conserve pas le panier.

- Un message indique que l'intégration est terminée : Intégration terminée
Vous pouvez toujours apporter des modifications aux paniers intégrés, en cliquant sur "saisie et modifications des données de l'inventaire"
2. Inventaire par panier : Récapitulatif du déroulement de l'inventaire boutique
Si inventaire de plusieurs boutiques, il est impératif de faire un inventaire et un réajustement par boutique avant d'en commencer une autre.
Utilisation d'un seul ordinateur par boutique qui fait l'inventaire.
Se positionner sur le magasin pour lequel l'inventaire est réalisé
1. Lancer la préparation d'inventaire total ou partiel
2. En vente, biper les produits et créer les paniers en les nommant
3. Ouvrir la procédure d'inventaire
Chemin : Gestion / Outils et paramétrages / Traitements périodiques / Procédures d'inventaires / Intégration des paniers d'inventaire
4. Cocher les paniers à importer dans l'inventaire et les intégrer en une fois
5. Contrôler et modifier au besoin les quantités dans les modifications d'inventaires
6. Éditeur les états des différences, états de stock réel et rapport d'inventaire et le sauvegarder dans un fichier sur C: /
7. Valider et confirmer l'inventaire
Exemple : Modification des données de l'inventaire:
Il est possible et conseillé de se rendre dans le menu "Modification des données d'inventaire" pour :
➢ vérifier s'il y a des erreurs de gencod ou de références dans l'inventaire (Erreurs d'inventaire)
➢ vérifier au cours de l'inventaire ou en fin d'inventaire les quantités inventoriées par rapport au stock théorique (données d'inventaires).
Chemin : Gestion / traitements périodiques / procédures d'inventaires / Saisie et modification des données d'inventaires

➢ Type de données : Données d'inventaire

Permet de visualiser par référence / couleur / taille, désignation et Gencod ou PID, le stock théorique et le stock inventorié (stock real) pour faire des contrôles et les corriger en direct au besoin.
La colonne « Emplacement » permet de situer dans quel emplacement ces produits ont été comptés afin de faciliter les recherches.
Pour valider un changement de quantité sur une ligne : modifier la quantité et appuyer sur la touche TAB sur le clavier.
Rerchercher
➢ Permet de rechercher un produit particulier par la référence ou par le gencod, puis cliquer sur "Filtrer"

➢ Type de données : Erreurs d'inventaire
Cette fonction permet de repérer les produits dont la référence ou le gencod est erronée.



3 - Les États d'inventaire :
Chemin : Gestion / Outils et paramétrages / Traitements périodiques / Stocks / Procédures d'inventaires
Ces états doivent être enregistrés dans un fichier, voir procédure à suivre dans le point 5.1.
lls peuvent également être imprimés au format A4, il est possible de les sortir en PDF ou en OLAP (excel):

a. Les états des différences :
Cet état affiche le détail des acquis d'inventaires par rapport au stock théorique par référence (produits manquants et produits en trop).

L'enregistrement dans un fichier C: / permet de sauvegarder les données d'inventaire.
Le fichier doit être enregistré sur le bureau de votre PC de la manière suivante :
Cliquer sur « Imprimer »
« Screen » dans l'onglet Fastmag en haut à gauche et sélectionner « imprimantes ».
- Puis imprimer et cliquer sur "imprimer dans un fichier", "type: PDF file", puis le placer où vous le souhaitez. Idem pour l'enregistrer en excellent.
- Cocher la case « Imprimer dans un fichier »
- Sélectionnez le type de fichier: fichier PDF
- Sélectionnez l’endroit où sera stocké le fichier: choisissez «Bureau»
- Cliquer sur OK

Indiquer le nom du fichier et la date d'inventaire et cliquer sur enregistrer. Cliquer sur OK

Cette opération d'enregistrement sera à effectuer pour tous les états d'inventaire. Il peut également être enregistré sous format Excel.

b. Etat des différences par Couleur / Taille pour un magasin :
Cet état est le même que l'état des différences détaillées à la couleur et à la taille. Ce fichier doit être enregistré pour être sauvegardé.
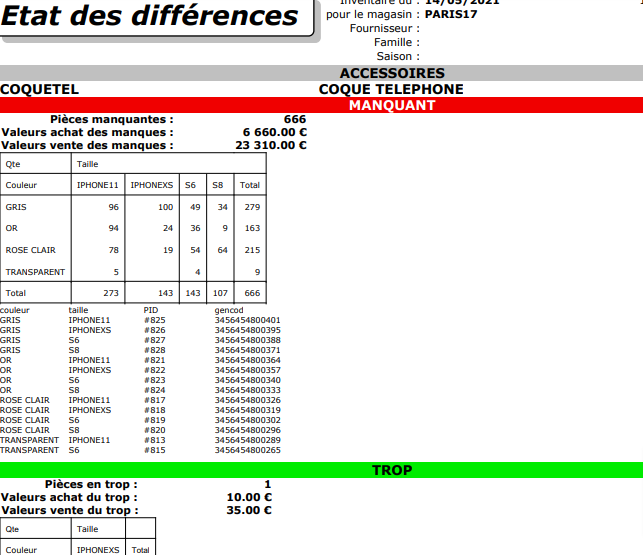
c. Etat du stock réel d'inventaire :
Cet état répertorie le détail des articles qui ont été prévus, c'est donc le stock réel. Ce fichier doit être enregistré pour être sauvegardé.
La valorisation du stock se fait sur le dernier prix d'achat de l'article, il est donc affiché à titre informatif. Pour avoir une véritable valorisation de stock, il est impératif de sortir après validation d'inventaire, l'état de valorisation du stock en prix d'achat se trouve dans le menu états et les rapports produits de la fiche article.

b. Le rapport d'inventaire :
Cet état vous affiche la totalité des quantités manquantes ainsi que le montant global du manque. Il indique la quantité en solde ainsi que le montant du solde. Ce fichier doit être enregistré pour être sauvegardé.
C'est un état qui vous affiche globalement (l'ensemble des références) et une ligne par magasin, les manquants et les quantités en trop après que la boutique ai bipé tous les produits en stock. (les quantités sont valorisées en prix d'achat).

4. Validation ou Annulation d'un inventaire
a. Validation de l'inventaire
Chemin : Gestion / Outils et paramétrages / Traitements périodiques / Stocks / Procédures d'inventaires / Validation de l'inventaire

Il est encore possible de revenir en arrière à ce niveau en cliquant sur « Retour au menu d'inventaire ».
NB : En cliquant sur « Validation de l'inventaire », la procédure est irréversible. Le stock existant sera écrasé et le stock inventorié sera effectif dans Fastmag.
La validation distribue une réception par fournisseur ayant pour justification « INVENTAIRE OK ».
NB : Ces réceptions viennent en remplacement des réceptions de préparation d'inventaire.
La zone quantité correspond aux mouvements de réajustement d'inventaire, la zone stock correspond à la quantité résultante en stock de chaque article après validation.
b. Annulation de l'inventaire :

Annule tout inventaire en cours de préparation. Il vous sera demandé une confirmation avant toute suppression.
5. Autoriser les accusés de réception pendant un inventaire :
Il est possible d'autoriser les réceptions lors d'un inventaire simplement en cliquant sur « Autoriser les accusés de réception pendant un inventaire ».

Aide-utilisateur :
Il est possible de contacter notre support utilisateur 7j/7 (sauf jours fériés) de 9h à 19h la semaine et de 10h à 19h le week-end (sauf coupure déjeuner de 13h à 14h) aux coordonnées suivantes :
FASTMAG
32 rue d'Armaillé 75017 Paris
Téléphone de la Hotline : 00 33 (1) 83 64 2000


