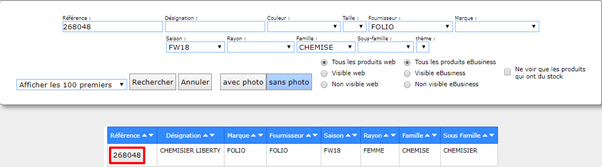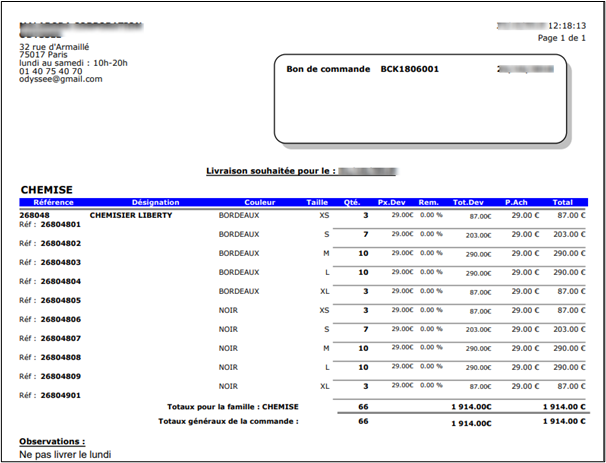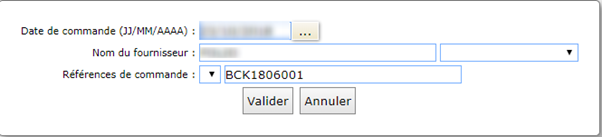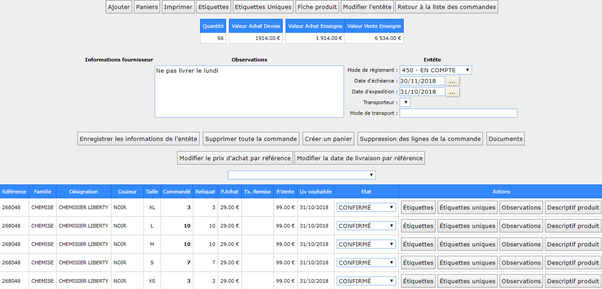- 06 Nov 2023
- 4 Minutes à lire
- Impression
- SombreLumière
- PDF
Commandes fournisseurs
- Mis à jour le 06 Nov 2023
- 4 Minutes à lire
- Impression
- SombreLumière
- PDF
Les commandes fournisseurs sont optionnelles dans Fastmag. Il est tout à fait possible de créer uniquement des réceptions de marchandises et d’intégrer les stocks sans gestion des reliquats.
Le fait de gérer les commandes fournisseurs permet de suivre les commandes, de gérer les reliquats et de solder un reliquat (ou une commande). Le bon de commande est éditable et peut être envoyée au fournisseur si la référence fournisseur est renseignée. Prérequis : une référence fournisseur à la taille et à la couleur.
1 - Création d’une commande
Chemin : Gestion Enseigne (niveau 4) - Stock - Commandes fournisseurs
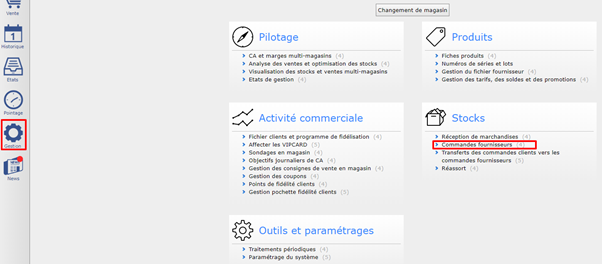
- Pour créer une nouvelle commande, cliquer sur le bouton “ Nouvelle commande” .
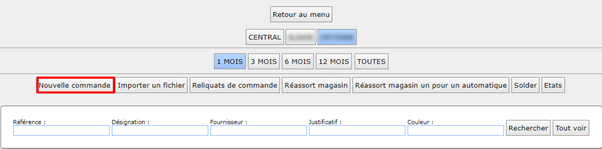
Utiliser la touche « Tab » du clavier pour passer d’un champ à un autre.
- Date de commande : date du jour mais modifiable.
- Nom du fournisseur : taper son nom ou cliquer sur le le menu déroulant pour le choisir.
- Référence de commande : taper un numéro de commande
- cliquer sur “Valider”.
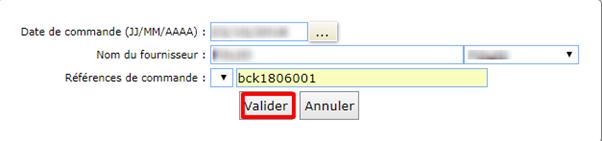
2. Ajouter un produit existant ou créer un nouveau produit
Ajouter un produit existant
- taper la référence en entier puis cliquer sur “rappeler la fiche”
- en cliquant sur liste, la liste des références attachées au fournisseur apparaît, sélectionner la référence en cliquant dessus.

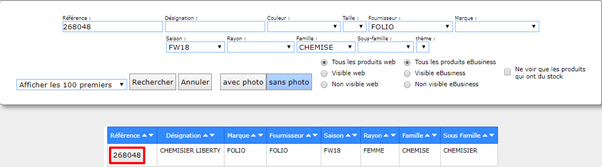
Créer un nouveau produit lors de la commande
Fastmag permet de créer une référence ou d’en générer une automatiquement.
- En créant la référence dans le champs référence

- En cliquant sur “+”, Fastmag générera un numéro chronologique automatique


La référence est unique dans Fastmag → le système est bloquant si la référence est déjà utilisée pour un autre produit.
- Renseigner les différents champs : rayon, famille, sous-famille, etc. soit en les sélectionnant dans le menu déroulant, soit en les créant directement dans le menu déroulant.
- Important :Le taux de TVA est rattaché à la famille, le remplir impérativement.
De la même manière, il est possible de ne pas gérer un produit en stock. Dans ce cas faire précéder la famille du symbole “~” (Alt Gr+ touche 2)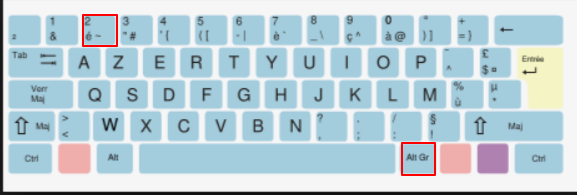
Exemple : RETOUCHE
- Il est possible de saisir la marque du produit, si celle-ci n’est pas renseignée et que dans les paramétrages dossier l’indication "permettre de mettre le champ à vide" n’est pas cochée, le nom du fournisseur sera renseigné dans le champ « marque » de la fiche produit.
- Saisir le prix d’achat et le prix de vente ou saisir le prix d’achat et en cliquant sur le bouton « Calcul », le prix de vente se calcule automatiquement en fonction du coefficient de marge du magasin ou du fournisseur.
- RemarqueIl est possible de saisir des prix d’achat et de vente par taille si cette option est activée dans le paramétrage dossier.
- Il est possible de créer la grille de taille et de couleur
- Renseigner les quantités à commander
- Cliquer sur le bouton “Ajouter et rester en saisie”, si saisie d’un produit suivant
- Cliquer sur le bouton ”Ajouter” pour ajouter l’article à la commande (commande terminée)
Le système revient alors dans le détail de la commande.
En cliquant sur retour à la liste des commandes, accès à la visualisation des commandes. Pour modifier une commande : sélectionner une commande, choisir dans le menu déroulant “Détail”,
3. Liste des actions
- Cliquer sur le bouton “Ajouter” pour ajouter un nouvel article dans la commande.

- Cliquer sur le bouton “Fiche produit” pour basculer directement dans la gestion de la fiche produit.

- La commande terminée, cliquer sur le bouton “Imprimer” pour éditer un bon de commande.

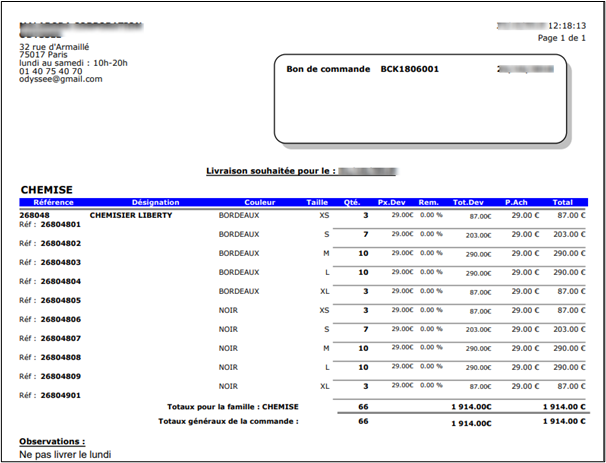

- Cliquer sur le bouton “Etiquettes” pour éditer le nombre d’étiquettes correspondant à la quantité totale de la commande.
- Cliquer sur le bouton “Étiquettes uniques” de la ligne de commande pour éditer le nombre d’étiquettes correspondant à la quantité de la ligne de commande.

- Cliquer sur “Modifier l’entête” pour modifier les informations indiquées lors de la création de la commande.

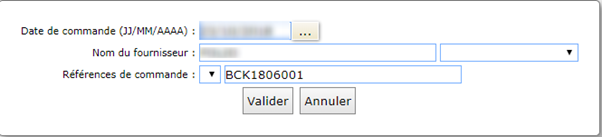
- Cliquer sur “Retour à la liste des commandes” pour revenir à la liste des commandes.

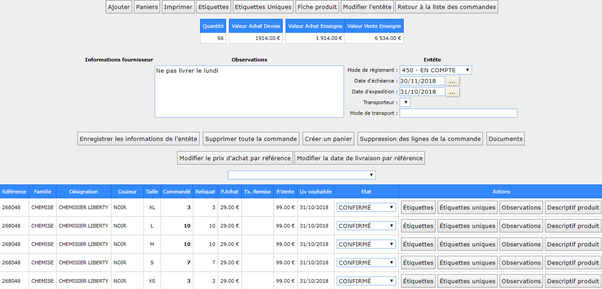
4. Modification d’une commande
Chemin : Gestion Enseigne - Stock - Commandes fournisseurs
Une commande est modifiable en statut non confirmée, il est donc possible de modifier les éléments, d’en ajouter ou d’en supprimer en cas de besoin. Sélectionner la commande à modifier et dans le menu déroulant “Choisir”, sélectionner “Détail”.
a. Modification des lignes de produits

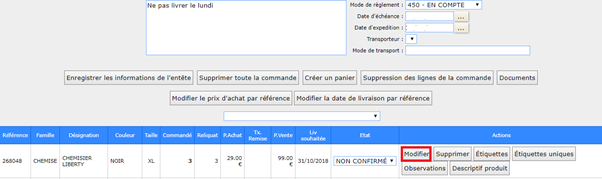
Sélectionner l’article à modifier en cliquant sur “Modifier”. Il est possible de modifier les champs de la fiche produit en direct.
Une fois les modifications apportées, cliquez sur “Modifier” pour valider votre saisie.

b. Suppression d’une commande, de plusieurs lignes ou d’une ligne
Il est possible de supprimer une commande, une ou des lignes de commande en cliquant sur le bouton correspondant.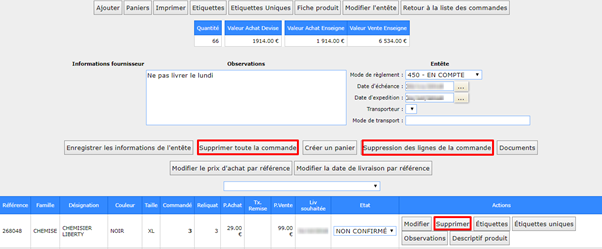
5. Impression des reliquats de commandes
Chemin : Gestion → Stock → Commandes fournisseurs
Cliquez sur “Reliquats de commandes”.
Le système affiche, classée par fournisseur, la liste de toutes les commandes non soldées.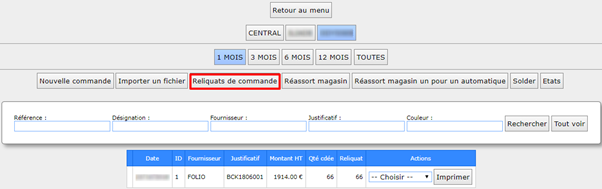
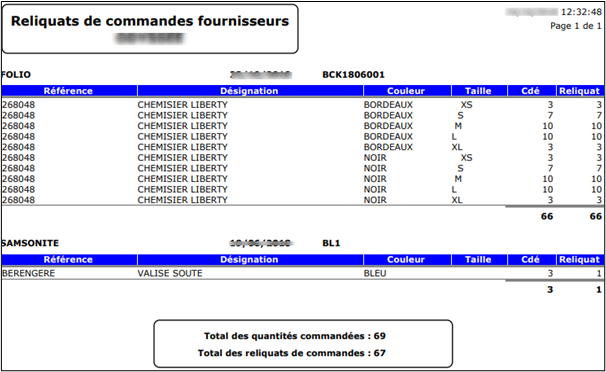
6. Filtre de recherche en commande fournisseur
Chemin : Gestion → Stock → Commandes fournisseurs
Il est possible de choisir l’affichage des commandes du dernier mois, des 3 derniers mois, des 6 derniers mois ou toutes les commandes en cliquant sur le bouton correspondant au filtre désiré.
Possibilité de rechercher des commandes grâce aux critères de recherche fournisseur, désignation, justificatif et référence.
Saisissez le ou les critères et cliquez sur “Rechercher”.
Pour visualiser toutes les commandes, cliquer sur “tout voir”