- 11 Dec 2023
- 7 Minutes à lire
- Impression
- SombreLumière
- PDF
Saisie d’une pièce commerciale négoce
- Mis à jour le 11 Dec 2023
- 7 Minutes à lire
- Impression
- SombreLumière
- PDF
La saisie d’une pièce commerciale est identique quelque soit la nature de la pièce (Devis, Proforma, commande, bon de livraison, facture / Avoir).
Il existe quelques spécificités de fonction selon la nature de la saisie qui seront expliquées dans la suite de ce document.
Nous prendrons comme exemple la saisie d’une commande qui diffère des autres pièces par la saisie obligatoire des dates de livraison qui permettront d’établir le calendrier des livraisons.
Pour saisir une pièce, taper le nom du client et cliquer sur le bouton "Rechercher".
Si plusieurs clients possèdent le même nom, la liste des homonymes s’affichent et il suffit d’ouvrir le client concerné.
La fiche client s’ouvre sur l’onglet de synthèse afin d’observer les informations essentielles et statistiques du client.
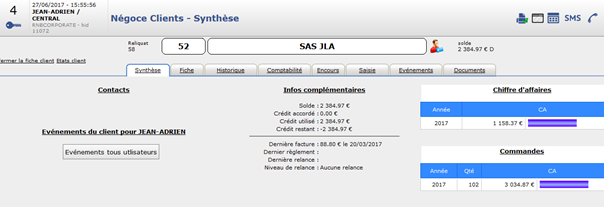
Au préalable il est nécessaire de vérifier les informations de la fiche client. Les renseignements complets à saisir sont décrits dans le manuel spécifique de la fiche client.
Il s’agit ici de vérifier les informations essentielles à la saisie de commande.
En cliquant sur "Fiche" vous arrivez sur la fiche du client et vous pouvez contrôler les informations du client, c’est également les champs à compléter lors de la création d’une fiche client.
Certains champs sont obligatoires ou nécessaires pour valider la fiche client, il y a les informations liées au client et les informations facultatives pour Fastmag :
Informations liées au client - Compte client - Nom ou raison sociale - Adresse - Code postal et ville - Pays - mail de facturation - Téléphone client - Siret et numéro de TVA | - Mode de règlement (chèque, PDF, virement) - Représentant - Secteur (département du client) - Transporteur - Devise - Tarif vente (NEGOCE) - Délai de paiement (60J par défaut) - Taux de Commission mettre 100% |
|---|
Une fois toutes les informations complétées, vous devez cliquer sur "Mémoriser".
Pour un nouveau client, vous devez entrer également l’adresse de livraison.
Vous devez cliquer sur le champ “Adresses” de l’écran ci-dessous pour créer la nouvelle adresse.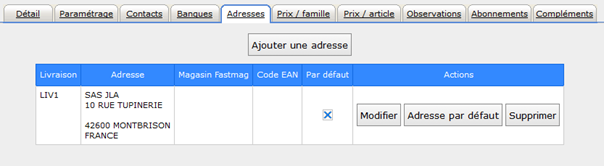
En cliquant sur le champ "Adresses", vous devez renseigner une adresse de livraison même si c’est la même adresse que l’adresse de facturation.
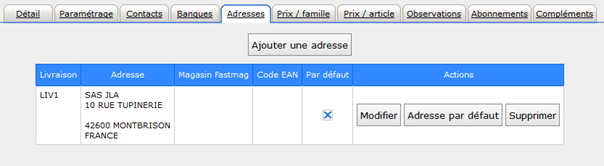
Vous devez cliquer sur le champ "Ajouter une adresse" et un nouvel écran apparaît pour renseigner les informations.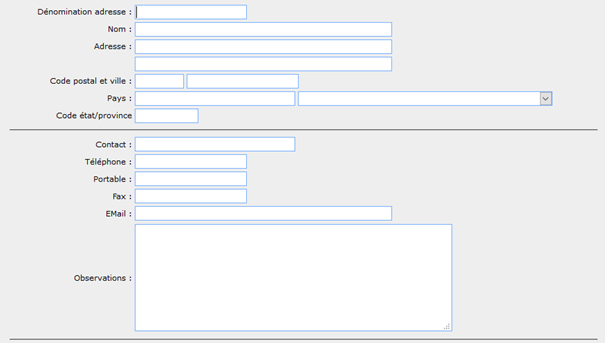
Dans le champ "Dénomination adresse", vous devez impérativement mettre le code de l’adresse de livraison exemple "LIV1" sans espace et en majuscules. Vous pouvez ensuite saisir les informations liées à l’adresse de livraison. Puis en bas de l’écran vous pouvez cliquer sur "Ajouter".
Si l’adresse de livraison est identique à l’adresse de facturation, vous pouvez cliquer sur "Rappeler" puis sur "Ajouter" pour éviter de saisir à nouveau les informations.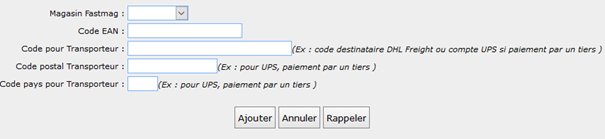
Saisie d’une commande :
Pour commencer la saisie d’une commande, il faut partir de la fiche client et cliquer sur le champ "Saisie".
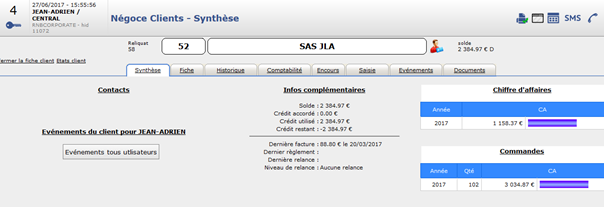

Puis, vous avez le choix entre plusieurs champs, vous devez sélectionner le champ "Commande".
Vous devez entrer la référence de l’article (code de l’article ex : 10010) que vous souhaitez commander et cliquer sur "OK".
Vous avez la possibilité de faire une recherche multicritère en cliquant sur le bouton "Rch".
Un nouvel écran apparaît pour rechercher l’article.

A partir de notre exemple, vous trouverez la désignation de l’article, le prix unitaire et en dessous la grille des couleurs en vertical et les tailles en horizontal.
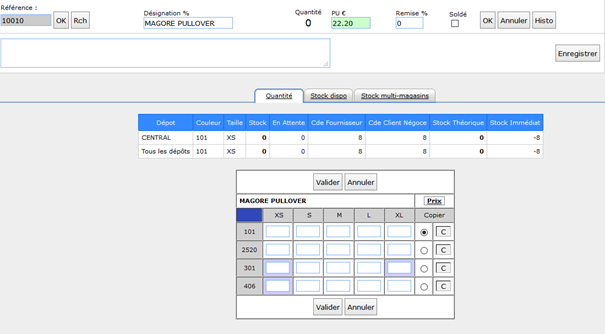
Vous pouvez saisir le nombre d’articles par taille, pour la couleur désirée, puis il faut cliquer sur "Valider". Puis vous pouvez réitérer le processus pour commander l’article suivant.
Si vous souhaitez copier le nombre d’articles à une autre ligne, cliquez sur le rond de l'onglet "copier" , puis cliquez le lettre "C" en bout de ligne
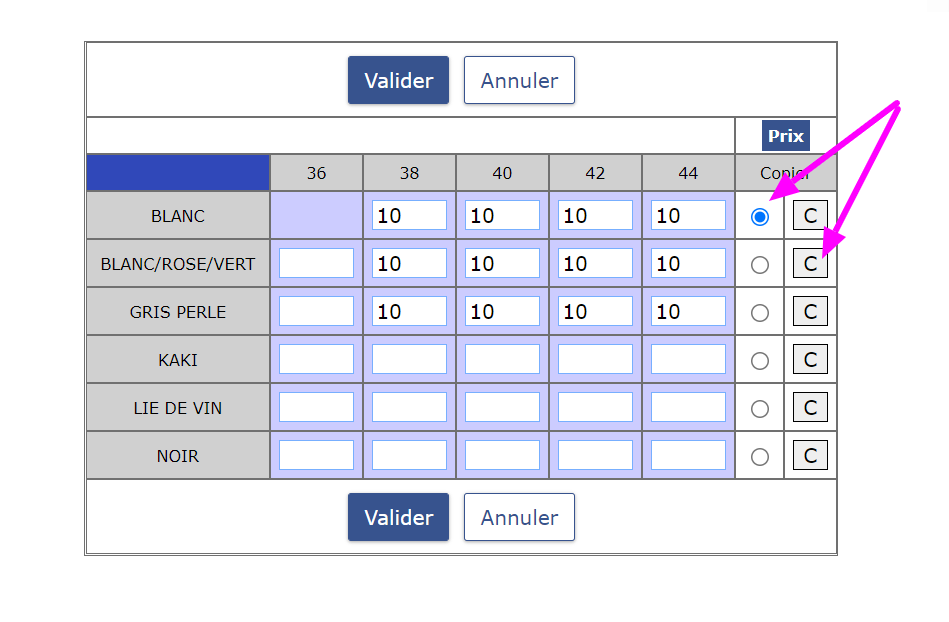
Une fois votre commande terminée vous devez valider la pièce en cliquant sur "Valider la pièce". Vous trouverez la quantité commandée et le total HT de la commande.
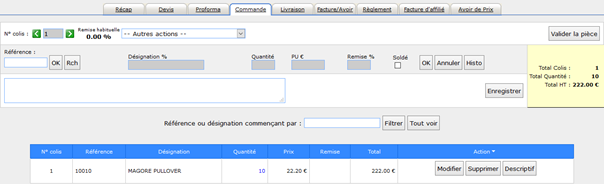
Puis un nouvel écran apparaît avec les informations importantes figurant sur le bon de commande à faire signer au client.
Vous devez vérifier si l’ensemble des champs est correct et renseigner la date de livraison souhaitée par le client ainsi que la date de livraison prévue (obligatoire pour la commande) :
- Vérifier que vous avez bien saisi le bon nombre de pièces.
- Saisir votre code représentant grâce au menu déroulant.
- Saisir le mode de règlement grâce au menu déroulant.
- Saisir le délai de règlement.
- Date de livraison souhaitée : renseigner la date voulue par le client (obligatoire pour les commandes).
- Date de livraison prévue : renseigner la date prévue par vous (obligatoire pour les commandes).
- Critère commande : renseigner LA SAISON ou s’il s’agit d’un réassort
Exemple : SS19 ou SS19 REA
Puis vous pouvez cliquer sur "Validation", le fichier PDF s’affiche avec votre commande.
Vous pouvez l’imprimer et la faire signer au client.
Si vous souhaitez retrouver la commande, vous devez cliquer sur "Historique".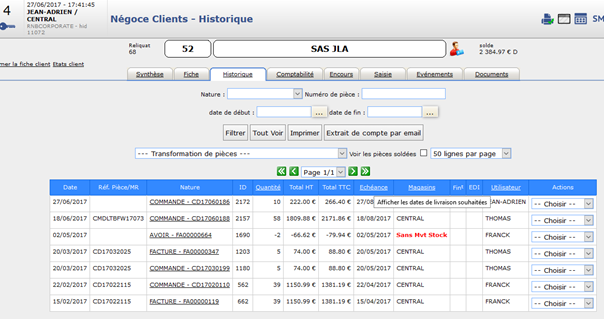
Puis dans le champ "Actions", vous pouvez choisir l’action souhaitée :
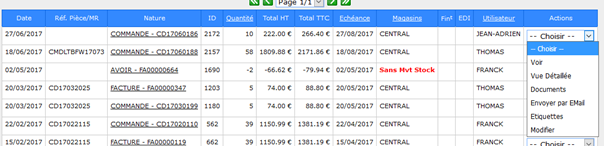
- "Voir" pour afficher le document PDF
- "Vue Détaillée" pour voir les informations liées à la commande
- "Envoyer par Email" pour un envoi au client
- "Modifier" pour changer les articles de la commande
Fonctions disponibles en saisie de pièce :
Le bouton "Historique" vous permet de consulter l’historique de l’article.
Saisir le code produit, cliquer sur le bouton "Ok" puis "Historique".
Les informations de prix et de remise de la dernière pièce commerciale concernant le produit en cours de saisie, apparaissent en rouge.

- Saisie de commentaire
Renseigner le commentaire et cliquer sur le bouton "Enregistrer".
Le commentaire figurera à l’impression à l’emplacement où il a été saisi.

- Saisie d’une remise ligne
Renseigner la remise ligne en haut de l’écran, lorsque vous êtes en saisie article puis valider.

Il est possible de renseigner une remise ligne sur l’ensemble des lignes de la pièce.
- Cliquer sur le menu "Autre action"

- Choisir l’option remise ligne
- Indiquer le taux de remise à appliquer sur l’ensemble des lignes de la pièce commerciale et valider la remise ligne.

- Suppression de toutes les lignes d’une pièce
Cliquer sur le menu "Autre action" puis choisir "Supprimer tout" et confirmer enfin.
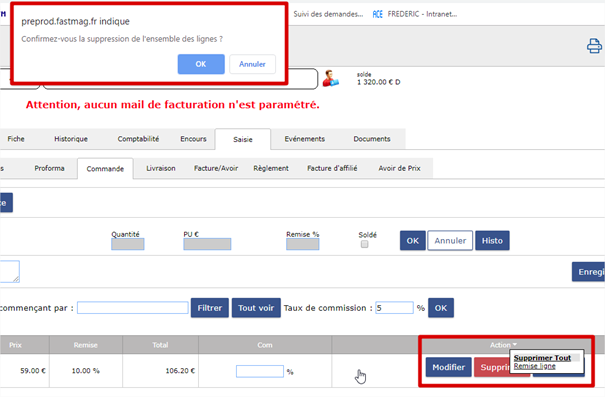
- Modification du taux de commission représentant
Saisir le taux de commission et cliquer sur Ok. Le taux de commission saisi en saisie de pièce est prioritaire sur la calcul des commissions habituelles.

- Filtre d’affichage
Il est possible de poser des filtres d’affichage en saisie de pièce sur la référence ou sur la désignation du produit.
Saisir le filtre et appuyer sur le bouton "Filtrer".

Le bouton Tout voir revient sur l’affichage de toutes les lignes.
- Boutons sur la ligne
Il est possible de modifier, de supprimer une ligne ou d’insérer en commentaire le descriptif produit. Cliquer sur le bouton en fin de ligne, correspondant à votre choix.

- Fonction colisage
Il est possible en saisie de pièce d’indiquer le numéro du colis et de ce fait d’imprimer une liste de colisage. Choisir le numéro du colis concerné à l’aide des flèches vertes, puis saisir les articles contenus dans le colis

- Menu Autres actions
Le menu "Autres actions" vous permet d’utiliser d’autres fonctionnalités en saisie de pièce.
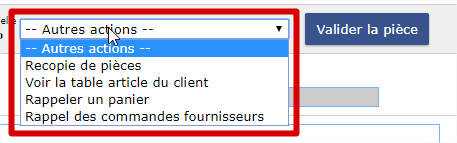
- Recopie de pièces
Cette fonction permet de recopier une pièce commerciale dans la saisie de pièce en cours. Par défaut, la nature des pièces sélectionnées correspond à l’écran de saisie en cours. Il est cependant possible de choisir un autre type de pièce dans la liste déroulante de la nature de pièce. De même, il est possible de choisir une pièce d’un autre client en cliquant sur le bouton changement de client.
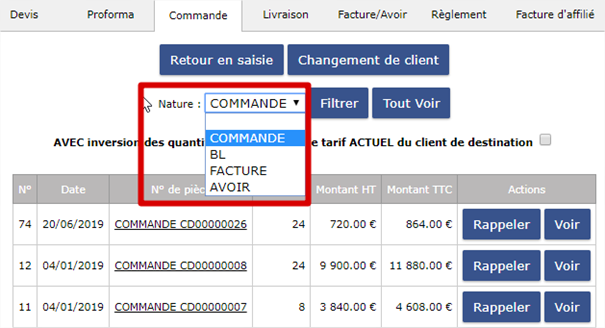
Après s’être positionné sur le type de pièce, il vous est possible de choisir d’inverser les quantités dans le cas où vous souhaiteriez faire un avoir d’une facture ou inversement.
Si vous recopiez une pièce d’un autre client, cochez "Appliquer le tarif du client de destination" afin d’appliquer le bon tarif.

Après avoir sélectionné vos choix, cliquer sur le bouton "Rappeler" pour recopier la pièce dans la saisie en cours.
- Voir la table article du client
Cela permet de visualiser la table des prix spéciaux du client et de rappeler l’article en saisie.
La table des prix spéciaux s’alimente automatiquement si l’option est cochée dans la fiche client.
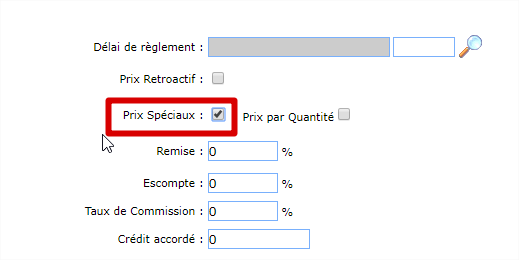
Par défaut les prix spécifiés par article dans cette table sont rappelés automatiquement en saisie de pièce.
- Rappeler un panier
Cet fonction permet de rappeler un panier en saisie de pièce. Le panier peut être constitué à partir d’une autre pièce, d’une saisie à partir d’une douchette filaire et d’inventaire mais aussi à partir d’une commande ou réceptions de marchandises.
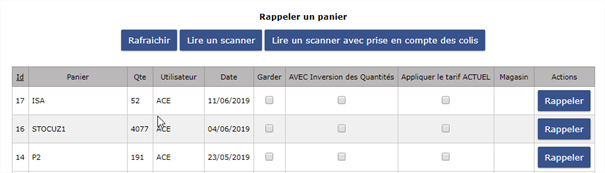
Le rappel en saisie du panier détruit celui-ci, si vous souhaitez le conserver, cocher la case "Garder" avant le rappel. Il est possible d’inverser les quantités pour un retour de marchandises. Enfin choisissez d’appliquer le tarif actuel pour récupérer le tarif du client.
- Rappel des commandes fournisseurs
Cette fonction est disponible uniquement en saisie de commande.
Elle permet de rappeler une commande fournisseur du magasin (il faut que le code magasin soit spécifié dans l’adresse de livraison du client) en saisie de commande client.
- Retour de marchandises
Cette fonction est disponible uniquement en saisie de livraison ou de facture.
Elle permet de rappeler les mouvements de stocks saisis en boutique afin de rentrer la marchandise au dépôt central. (Il est à présent possible de paramétrer les mouvements de stocks pour que le bon de réservation des retours se génère automatiquement).
- Facturation des ventes
Cette fonction est disponible uniquement en saisie de livraison ou de facture.
Elle permet de rappeler les ventes de la boutique en liaison avec la fiche client (spécifiée dans l’adresse de livraison) afin de facturer celles-ci au magasin.
Cela permet de gérer des ventes à conditions, c’est-à-dire, la facturation au magasin uniquement des articles vendus par ce dernier.


