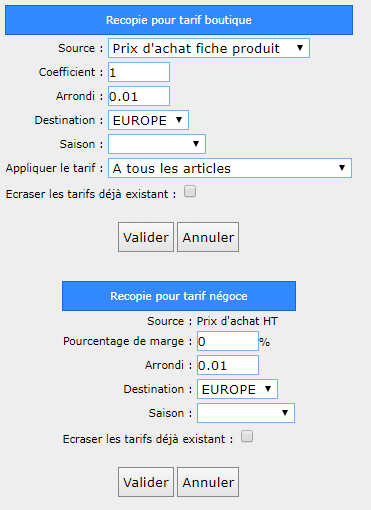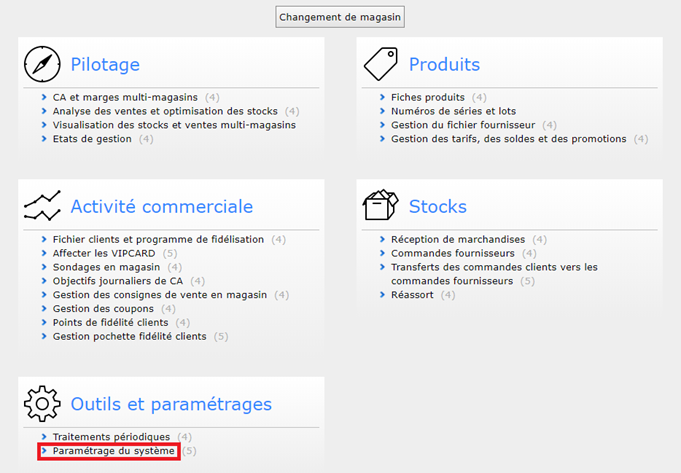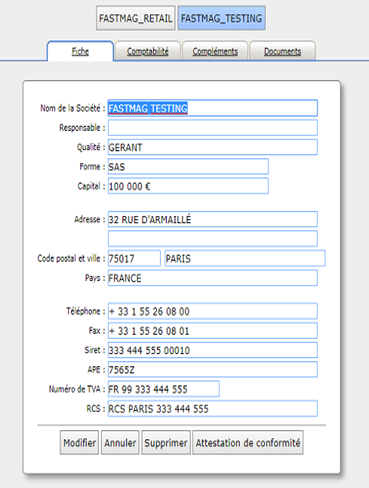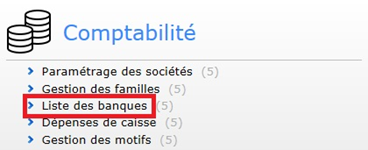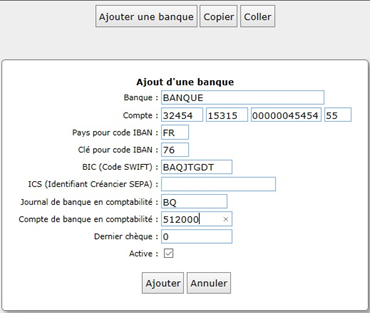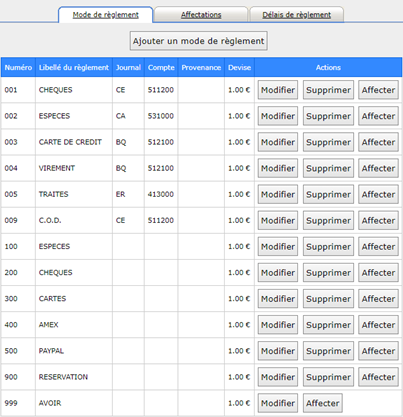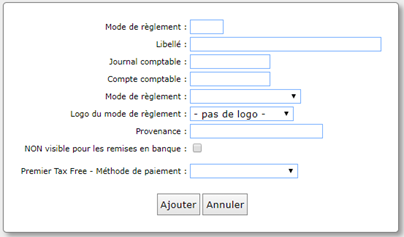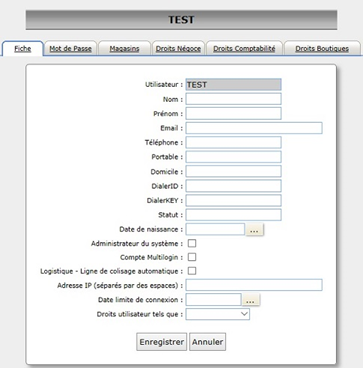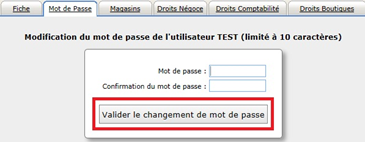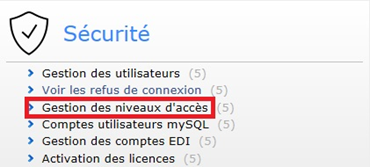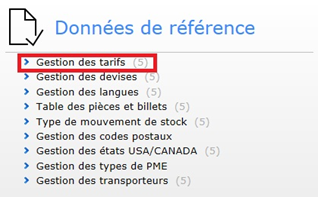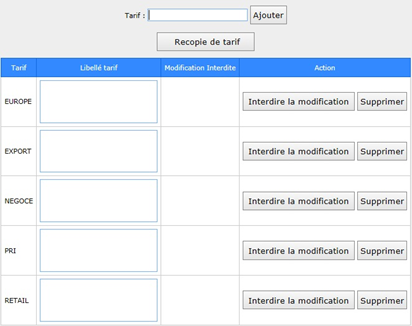- 27 Nov 2023
- 3 Minutes à lire
- Impression
- SombreLumière
- PDF
Paramétrages généraux négoce
- Mis à jour le 27 Nov 2023
- 3 Minutes à lire
- Impression
- SombreLumière
- PDF
1. Préambule
Le module de Négoce permet de gérer les clients détaillants, grossistes, centrale d’achat ou de livrer vos propres boutiques de détail.
Pour accéder au module de Négoce, il faut se connecter avec un code utilisateur.
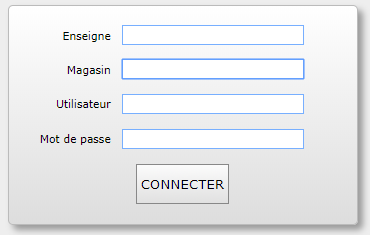
Nous allons dans un premier temps expliquer les paramétrages nécessaires pour l’utilisation de la gestion commerciale.
Cliquez sur l'icône Gestion enseigne pour accéder aux différents modules et ensuite cliquez sur Paramétrage du système.
Le module paramétrage du système est divisé en plusieurs thèmes :







2. Paramétrage onglet "comptabilité" :
| Menu Paramétrage des sociétés |
|---|---|
| Cliquez sur Ajouter une société et saisissez le code de la société. Puis valider la création en cliquant sur Ajouter Le système propose un nouvel écran. Remplissez ensuite les champs de la fiche. Les renseignements seront affichés sur les pièces commerciale. Vous devez appuyez sur le bouton modifier pour enregistrer votre saisie. |
| Menu Liste des banques |
| Sélectionner le magasin concerné Saisissez les informations demandées Cliquez sur Ajouter pour enregistrer votre saisie. Vous pouvez saisir autant de banque que nécessaire. Celles-ci serviront pour les remises en banque par mode de règlements. |
Vous pouvez créer autant de banques que nécessaire, les supprimer ou les modifier.
Il est possible de Copier une banque sur un magasin, et de la Coller sur un autre magasin
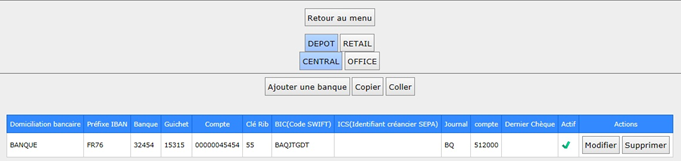
3. Paramétrage onglet "Magasin" :
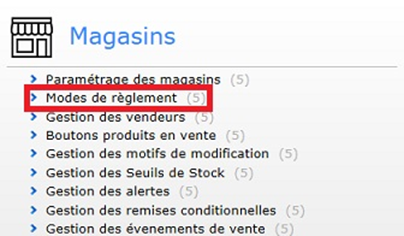 Menu Modes de règlement
Menu Modes de règlement
| Les règlements Négoce peuvent être numériques ou alphanumériques Les règlement Boutique sont strictement numériques et compris entre 100 et 999. Dans l’exemple ci-contre seul les règlements Négoce sont renseignés avec le paramétrage comptable. Vous devez cliquez sur Ajouter un mode règlement. |
|---|---|
| Créer le Mode de règlements (001 ou CHQ), Renseigner le Libellé (CHEQUES), le Journal comptable (CE), le Compte comptable souhaité (511200). Choisir dans la liste le Mode de règlement, le Logo, .... Une fois le règlement saisi, il faut l’affecter au magasin correspondant |
4. Paramétrage Onglet "Sécurité" :
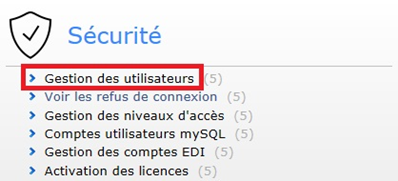
Cliquez sur Gestion des utilisateurs, saisissez le nom de l’utilisateur et ajoutez-le.
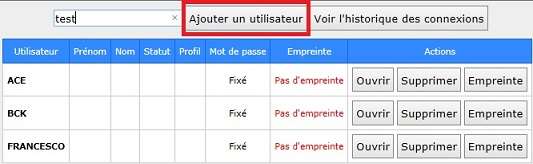
La fiche de l’utilisateur est divisée en plusieurs onglets :
- Fiche (saisie des informations utilisateurs)
- Mot de passe (Limité à dix caractères maximum)
- Magasins (Choix des niveaux d’accès par magasin)
- Droits Négoce (Modifications des droits d’accès établis par niveau)
- Droits Comptabilité (Modifications des droits d’accès établis par niveau)
- Droits Boutique (Modifications des droits d’accès établis par niveau)
| Les champs sont à saisir à votre convenance, seul l’utilisateur est obligatoire. Si vous cochez : - Administrateur du système, l’utilisateur a les pleins pouvoirs. - Compte Multilogin, vous pouvez travailler sur plusieurs postes avec le même compte utilisateur. Le champ Adresse IP permet de restreindre l’accès au logiciel à partir d’un seul lieu. Vous devez posséder une IP fixe fournie par votre provider. |
|---|---|
| Les mots de passe sont limités à dix caractères maximum. Vous devez valider le mot de passe. Vous pouvez utiliser majuscules, minuscules, les caractères spéciaux |
| Vous pouvez donner jusqu’à 5 niveaux à vos utilisateurs. Par défaut seul le niveau 5 a accès à Negoce. L’affectation se fait soit de façon globale sur tous les magasins, en cliquant sur le bouton. Ou choisir le menu déroulant dans la colonne Niveau/Profil et cliquez sur enregistrer. |
| Cliquez sur Gestion des niveaux d’accès Onglet Négoce, vous avez la possibilité de changer les accès aux traitements selon le niveau souhaité. Vous devez enregistrer les modifications effectuées. |
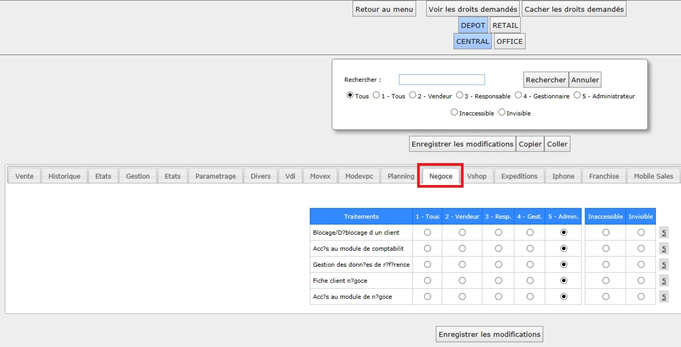
5. Paramétrage onglet "Données de référence" :
| Cliquez sur Gestion des tarifs Vous devez saisir dans ce menu le nom des tarifs utilisés. |
|---|---|
| Dans le champ Tarif, renseignez le nom et cliquez sur Ajouter. |
Recopie de Tarif :
Cette option vous permet de créer un tarif qui sera utilisé pour une boutique. Ce tarif sera alors déterminé dans l’onglet tarif de la fiche produit et dans l’onglet paramétrage de la gestion des magasins.
Pour calculer un tarif boutique, cliquer sur le bouton "recopie de tarif", choisir le tarif source qui peut être le prix d’achat, le prix de vente, ou un autre tarif existant. Choisir ensuite le coefficient et l’arrondi à appliquer au tarif source puis choisir le tarif de destination.
Pour calculer le tarif négoce, cliquer sur le bouton "recopie de tarif", le tarif source sera le prix d'achat HT auquel on choisit le coefficient et l'arrondi à appliquer puis choisir le tarif de destination. Ce tarif devra être spécifié dans le magasin et obligatoirement dans Négoce.
Remarques :
- Le calcul de l’arrondi est effectué au plus proche
- Un arrondi à 0.1 permet d’avoir un arrondi au dixième de centimes d’euros
- Un arrondi à 1 permet d’avoir un arrondi à l’euro
Cliquez sur le bouton valider pour que le calcul soit effectué.
Ce menu permet de spécifier un tarif négoce. Ce tarif devra être spécifié dans le paramétrage magasin et obligatoire dans Négoce.