- 04 Dec 2023
- 2 Minutes à lire
- Impression
- SombreLumière
- PDF
CMS Fastmag Liberty
- Mis à jour le 04 Dec 2023
- 2 Minutes à lire
- Impression
- SombreLumière
- PDF
Le CMS Fastmag Liberty permet aux utilisateurs de créer des pages web à intégrer dans le site web Liberty.
Il est possible de créer des pages entières, ou des blocs à intégrer à des endroits précis d’une page du site Liberty.
Comment cela fonctionne-t-il ?
L’éditeur de texte du CMS va générer du code HTML et du STYLE qui sera lu par le navigateur afin d’afficher du contenu stylisé. Il n’est pas nécessaire d’avoir des connaissances dans ces langages web pour créer des pages structurées.
1. Comment y accéder ?

Vous trouverez le chemin pour le CMS dans Gestion > Fastmag Commerce Liberty.
Ou encore dans Gestion > Paramétrage du système > CMS Fastmag

Dossier ESHOP - puis le dossier au nom de votre site Liberty.

C’est ici que vous pourrez créer ou modifier des pages.
De nombreuses pages sont créées automatiquement lors de la création du site Liberty.
Elles correspondent à des pages standards que vous pourrez modifier, telle que la page d’accueil ou celle des conditions de vente (CGV).
2. L’éditeur
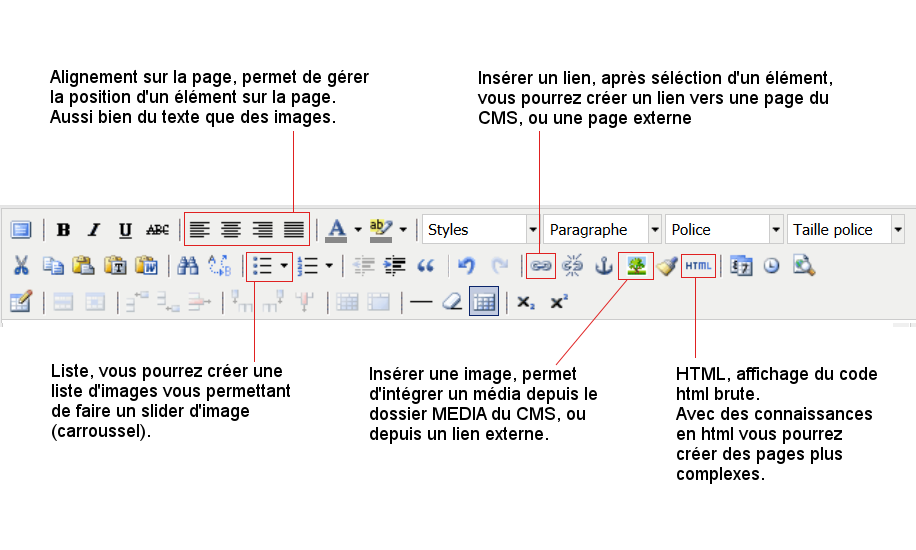
3. Dossier MEDIA

Pour intégrer des images sur les pages CMS, il vous faudra commencer par les ajouter dans le dossier MEDIA.
Vous pouvez créer des dossiers afin d’organiser la liste de vos images.
Recommandation : afin de ne pas ralentir le chargement de la page, les images doivent être compressé au maximum.
4. Insertion d’une image 
a. Onglet "Général"
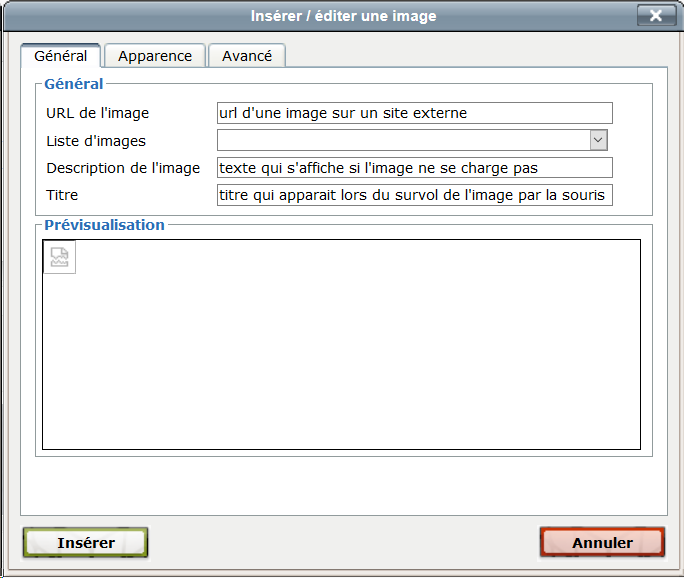
Vous retrouverez dans la Liste d’images, toutes les images que vous avez ajouté au dossier MEDIA du CMS.
b. L’onglet "Apparence"
Il permet d’ajouter du Style (CSS) automatiquement à l’image.
Il y a la possibilité de gérer l’alignement de l’image par rapport au texte.

c. L’onglet Avancé
Il permet d’ajouter une autre image pour que celle ci apparaît au survol de la souris.

Il est possible aussi d’ajouter une url afin de créer un lien autour de l’image. Soit vers une page du site, une page du CMS (voir section Insertion d’un lien), ou un site externe.
Utile : en ajoutant des images dans une liste, un slider (carrousel) est créé automatiquement.
5. Insertion d’un lien 
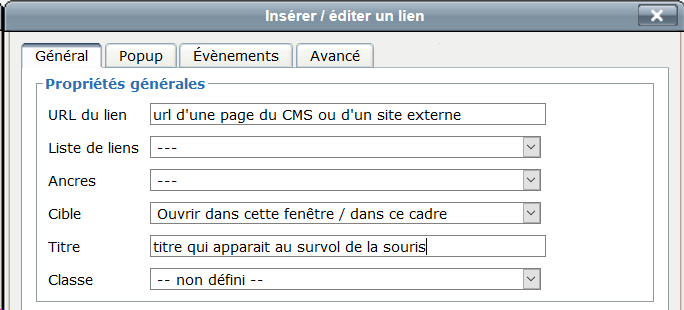
Afin d’insérer un lien, il faut tout d’abord sélectionner un élément (texte ou image).
Il sera possible de créer un lien vers un site externe en écrivant l’url absolue du site ou de la page.
Utile : lorsque vous créez un lien vers un site externe, pensez bien à choisir comme Cible, Ouvrir dans une nouvelle fenêtre (_blank).
Créer un lien vers une page CMS :
Vous pouvez créer un lien vers une autre page du CMS, dans ce cas, il faudra respecter une certaine nomenclature.
Prenons l’exemple de la page des CGV (conditions générales de vente).
Le nom complet de la page est STGERMAIN-CGV.

STGERMAIN : fait référence au nom du site que vous avez donné lors de la création du site Liberty.
CGV : est le nom de la page.
La nomenclature à respecter est ainsi : [##CMS?page=NOM-DE-LA-PAGE]
Ainsi pour créer un lien vers la page des CGV, il faudra faire ceci

Créer un lien vers une page du site (hors CMS) :
Vous pouvez créer un lien vers une autre page du site, comme la page du catalogue dans la catégorie ACCESSOIRES, qui est une page dynamique.
Pour cela vous devrez mettre l’url du chemin vers la page en question : /fr/product/accessoires/
Rendez vous sur la page de votre site que vous souhaitez lier.

Copiez le chemin SANS L’URL DU SITE.
Et renseignez le dans le champs pour créer le lien.

HTML 
Vous pouvez créer la structure de votre page directement depuis l’éditeur HTML.
Attention : connaissances en HTML et CSS obligatoires.





