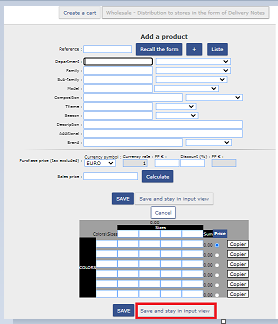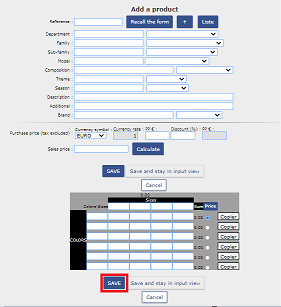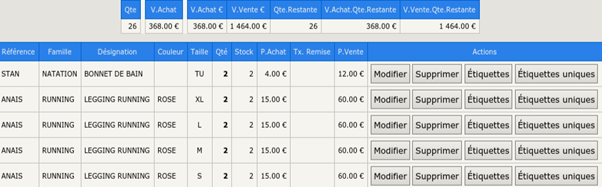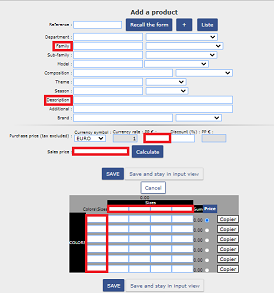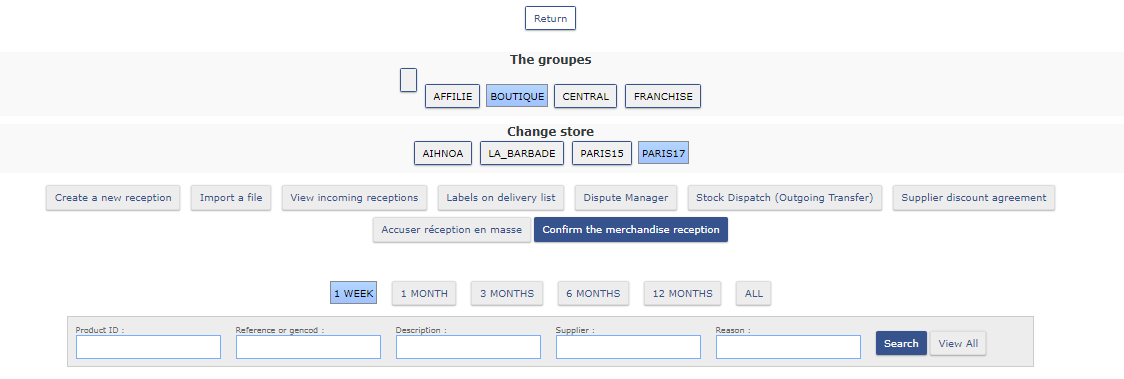- 10 Aug 2023
- 3 Minutes to read
- Print
- DarkLight
- PDF
A - Receipt of goods
- Updated on 10 Aug 2023
- 3 Minutes to read
- Print
- DarkLight
- PDF
1 - Simple receipt of goods (without order management):
The system allows you to enter goods receipt notes by supplier to enter stock in a store (or in the Central store depending on the organization). It is also possible under certain conditions to create the articles at the same time.
To create a goods receipt:
Path: Inventory Management → → Receiving Goods
Click on the button "New reception"

2 - Creating the Receive Header:
The header is used to identify a receipt by the date, supplier and origin of its creation (BL, invoice, internal number)
Use the Tab key to move from one field to another.
Date received: Today's date by default but can be changed manually.
Provider Name: Enter the name of a new vendor or use the drop-down menu on existing vendor.
Origin of receipt: enter the BL number or the corresponding invoice and validate.
NB: The origin can be filled in automatically if you have chosen it from the menu.
Path: Management > System settings > Folder settings
Once the fields are completed, click "Validate"
3 - Receive an existing product:
2 possibilities to add an existing product (product sheet created) in a reception
- enter the reference in the field and click on " Recall the form" or
- click on "List" to select from the list the reference of a product attached to the supplier.
The information entered when creating the upstream product sheet is displayed. It is possible to modify the information in the fields which will update the product sheet. - NB:Only the information in the form, CT grid and price tab is visible on the reception screen.
- PS:The AP HT is modifiable in receipt and will update the product sheet by default.
You have the ability not to change the purchase price of the product sheet by checking the box in the folder settings
Enter the quantities received in the size/color grid.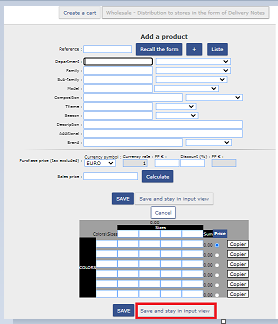
Click on " Add and stay in type" to proceed to the next article.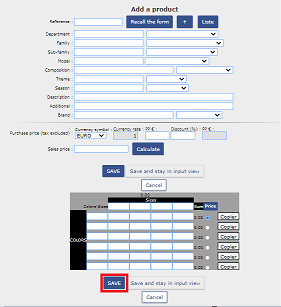
- Click " Add" to finish receiving.
After clicking on the " Add" button, the system then returns to the details of the reception.
Click on " Add and stay in type" to proceed to the next article.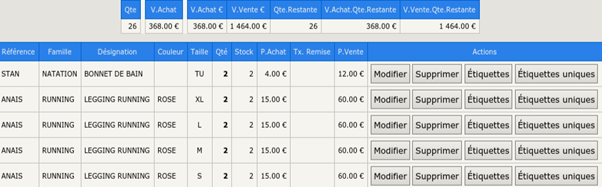
Tricks:
It is possible to enter quantities at zero which makes it possible to create the product sheet and sell the item in the store (an item to be sold in a store must have been received and it must acknowledge receipt in it).
It is possible to enter negative quantities (ex: -2) which makes it possible to remove the goods from stock for stock adjustments.
4 - Product creation upon receipt of goods:
Repeat steps 6.1 and 6.11 and then on the reception input screen:
When creating a product, it is mandatory to fill in the fields "Family", "Designation", "PA HT€" (purchase price) and "Sales price including VAT" for optimal operation.
2 possibilities to create an article when entering in receipt (new product):
- Enter a reference chosen in the field "Reference"

- Click on "+" to have the system create an automatic chronological reference (example below: 000003)
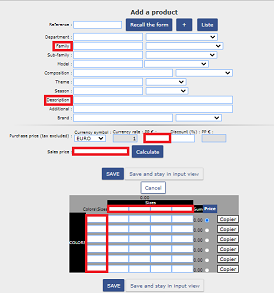
The fields "Radius", "Subfamily", "Season" and "Brand" are optional depending on the activity.
It is possible to enter the brand of the product, if it is not filled in and that in the folder settings the indication " Allow an empty mark in receipt (Do not put the supplier)" is not checked, the name of the supplier will be filled in the " brand " field of the product sheet.
Tricks:
It is possible to add additional fields in the folder settings.
It is also possible to increase the number of sizes and colors as well as the size of the fields.
It is possible to add products to a reception if it is not received and integrated into stock. Click on the " Add" button to add a new item in the reception.
Click on the " Product sheet" button to switch directly to the management of the product sheet (shortcut).
Once the reception is complete, click on the " Delivery Note" button to edit and print it.
Click on the " Labels" button to edit the number of labels corresponding to the total quantity of the receipt.
Click on the " Single label" button on the receiving line to edit the number of labels corresponding to the quantity of the receiving line.
Click "Back to Receipt List" to return to the Receipt List. It is possible to select the list of receptions over a week (default), over a month over 3 months, etc.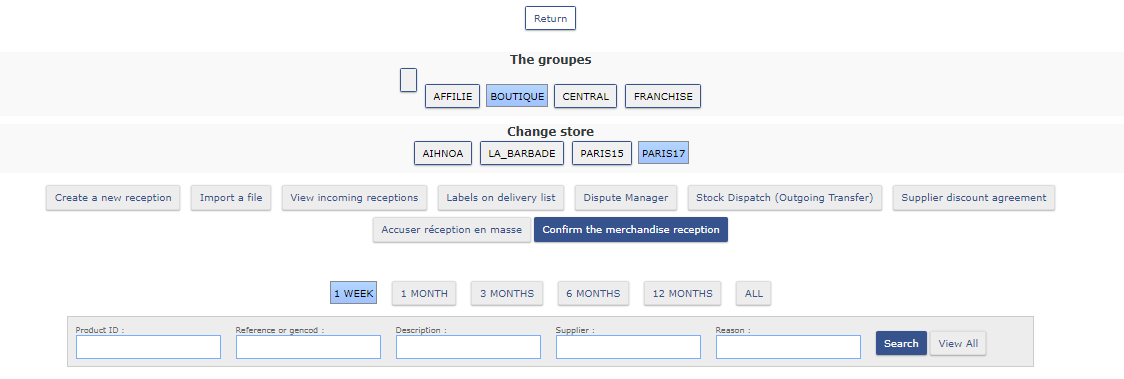
Tip: it is possible to search the list of receipts for a reference, a designation, a supplier or a proof (bl number or invoice for example).
Fill in the chosen field and click on search.