- 14 Jun 2023
- 3 Minutes to read
- Print
- DarkLight
- PDF
D - En import de fichier
- Updated on 14 Jun 2023
- 3 Minutes to read
- Print
- DarkLight
- PDF
Inventory by file import:
Il It is possible to create an inventory using the "Export inventoriste" excel file available in Fastmag software.
Export inventoriste: Importing an excel file allows you to integrate data for one location into the inventory on a single location, integrating a file in TXT format. The excel matrix for importing inventory data is as follows
To import a complete inventory file, we strongly recommend using the file import function in the inventory file management menu.
➢ Preparation of inventory file in excel format (called Olap in Fastmag)
NB: This report does not allow you to output your stock quantities in the file.
If you want a report with your stock quantities, you'll need to use the OLAP export utility ("stock" table, add "product" "productfiches" and follow the example below):
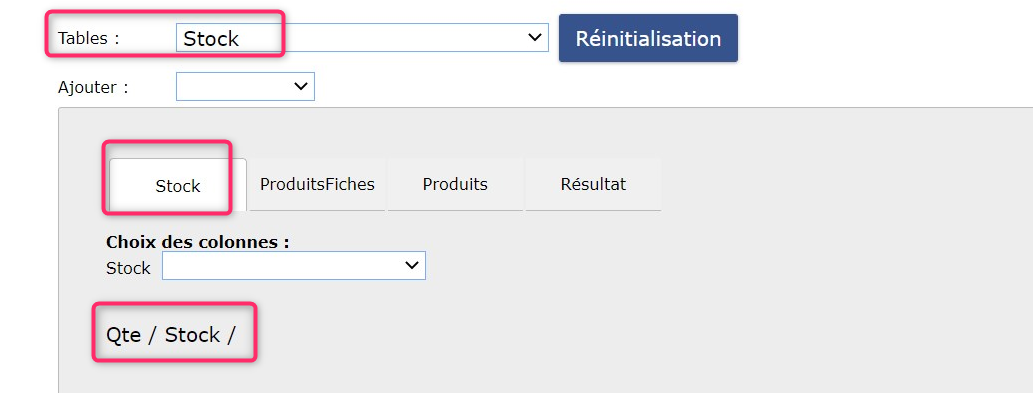
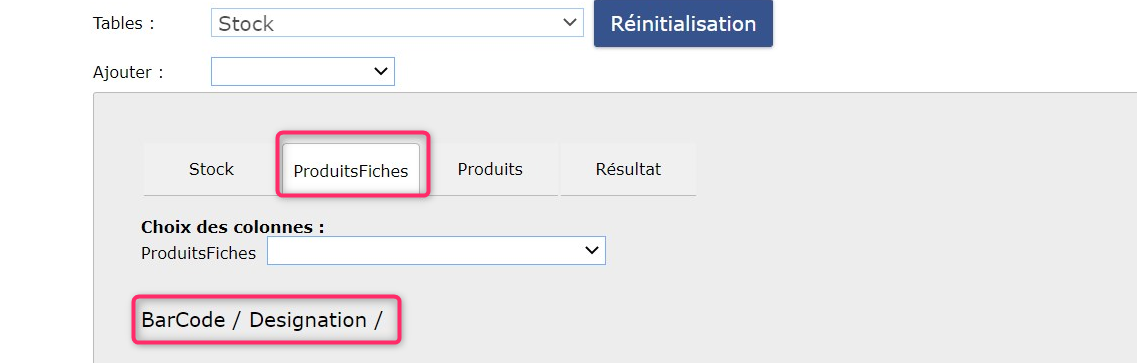
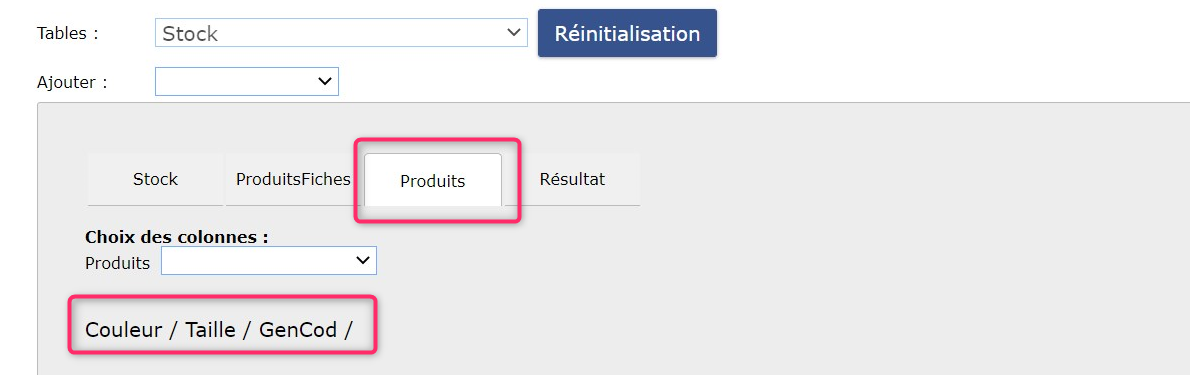
And click on "RESULT".
Export inventory path in :
Gestion Gestion Enseigne / Pilotage / Analyse des ventes et optimisation des stocks / Exportable / Export inventoriste
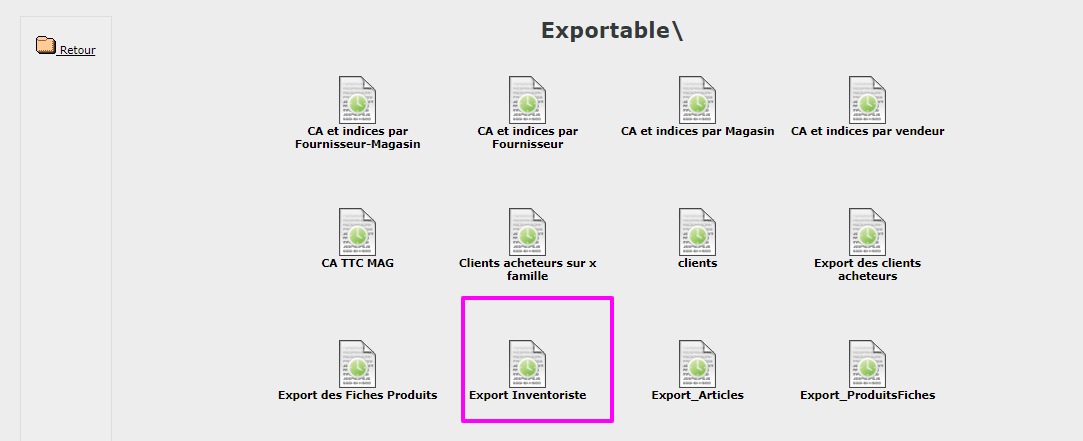
Click on "OLAP multi-dimensional analysis".

- Use the inventory export by adding a column for quantities (G in the example). Possibility of integrating a text file from an external inventory (logistician, for example) for the inventory.
- The structure to be respected is as follows Item reference; Quantity
The article reference can be either the Gencod, or the PID (barcode automatically generated by Fastmag, preceded by a #), or the supplier reference, or the reference (BARCODE) | color | size (the separating character is obtained by using the ALT GR keys and the 6 above the letters).
The separation between the item reference and the quantities can be a semicolon (;) or a tab.
Example:
# 3173; 3
3060090012229; 2
CHVH20LISA | NOIR | L; 7
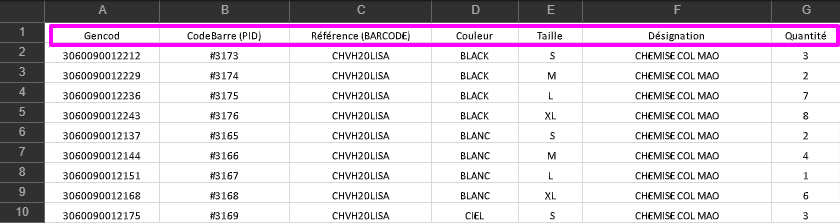
Create a file retaining column A barcode (PID) and column B, then delete line header 1.
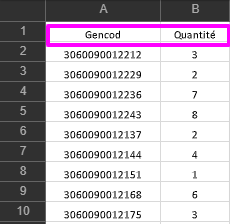
Save the file in text format with tab.
➢ To import the inventory file into the Fastmag inventory.
Path: Management / Periodic processing / Inventory procedure / Inventory file management
➢ Click on Import inventory files.
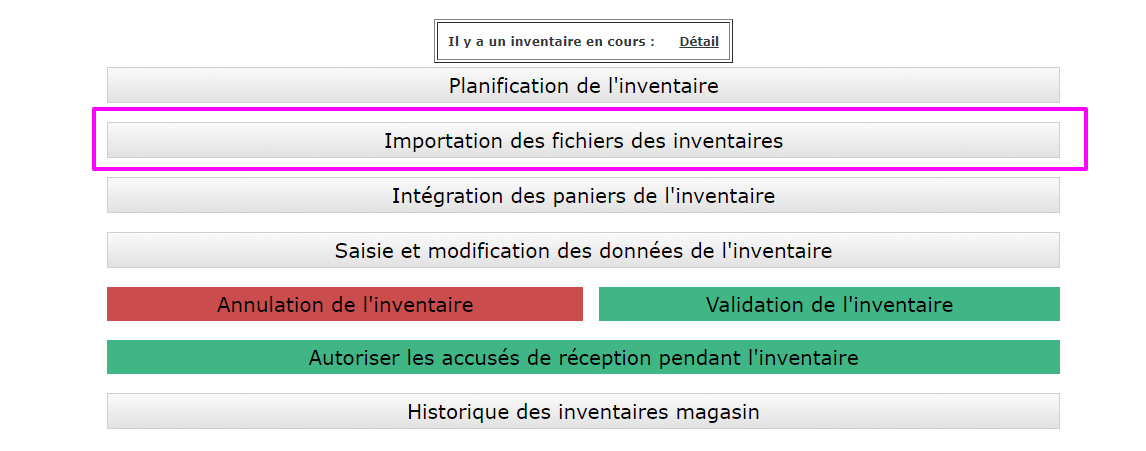
Browse for the file to be uploaded in tab-delimited text format and "Send file".

In the "Reference" field, check that the reference indicated is the first reference of the file to be integrated.
In the "Quantity" field, check that the quantity is the first quantity of the file to be integrated, using the drop-down menu.
Click on "Process file".

It is possible to :
➢ Delete the file at this point and start again.
➢ Search for a product by entering the GENCOD and clicking on "Filter".
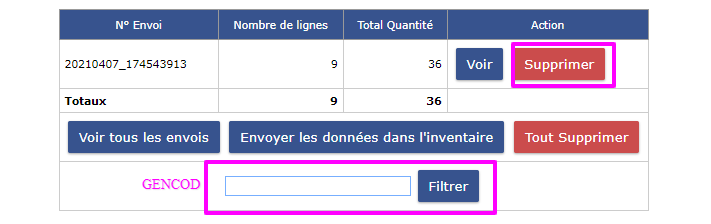
➢ Modify quantities per line by changing the quantity and clicking on "Modify".
➢ Delete a line.
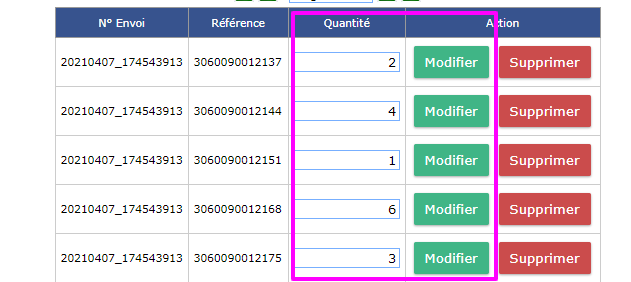
When everything is correct, simply click on : "Send data to inventory".
File import: summary of store inventory procedure If inventorying several stores, it is imperative to carry out an inventory and readjustment for each store before starting a new one.
Preparation of inventory TXT file with tabulation.
Use only one computer per store.
Position on the store for which the inventory is being taken.
1. Start total or partial inventory preparation.
2. Open the inventory procedure
Path: Management / Tools and settings / Periodic processing / Inventory procedures / Inventory file management
3. Define txt file with tab
4. Check and, if necessary, modify quantities in inventory modifications
5. Edit statements of differences, actual stock statements and inventory reports and save to file on C: /.
6. Validate and confirm inventory
Path: Reports / Shop inventory / Inventory store products
to mix it with a handheld inventory or inventory scan.
NB: In this case, create a location file1, file2 before importing the file.


