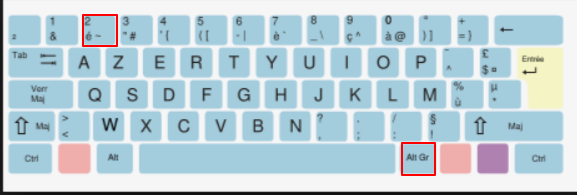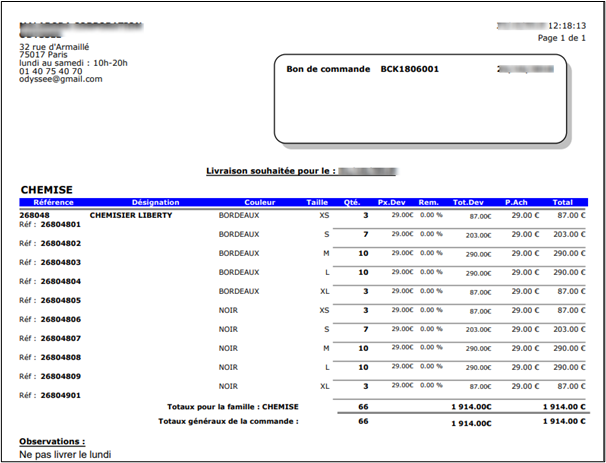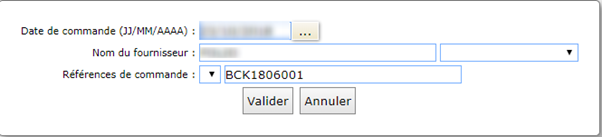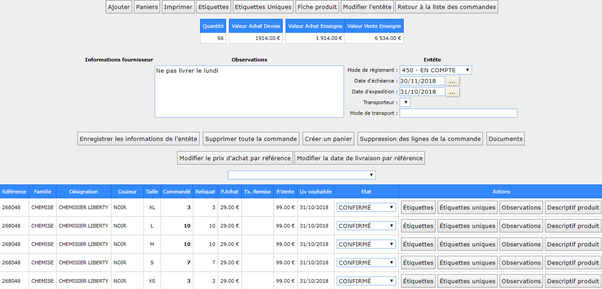- 17 Feb 2023
- 4 Minutes to read
- Print
- DarkLight
- PDF
J - Purchase orders
- Updated on 17 Feb 2023
- 4 Minutes to read
- Print
- DarkLight
- PDF
Purchase orders are optional in Fastmag. It is quite possible to create only receipts of goods and to integrate stocks without management of leftovers.
Managing purchase orders allows you to track orders, manage backlogs and settle a balance (or order). The purchase order is editable and can be sent to the supplier if the supplier reference is completed. Prerequisite: a supplier reference to size and color.
1 - Creating an order
Path: Stock → Management → Purchase Orders
The Management menu is accessible at level 4 (by default, editable).
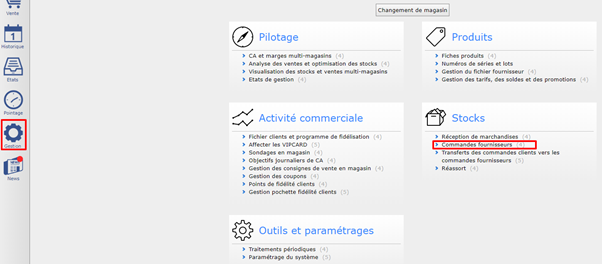
2 - Command header:
To create a new order, click on the " New order" button.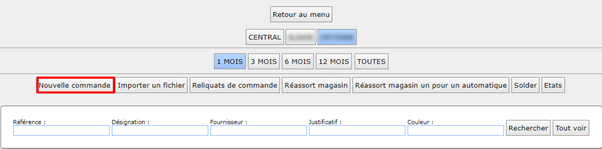
Use the " Tab " key on the keyboard to move from one field to another.
Order date: Today's date but changeable.
Provider Name: Type their name or click the drop-down menu to choose it.
Order reference : Type an order number and click "Validate".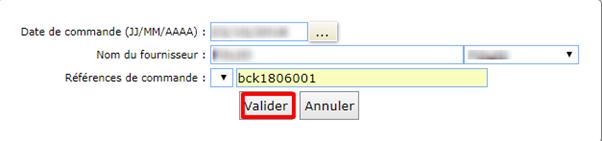
3 - Add an existing product product or create a new product:
Add an existing product, 2 possibilities:
- Type the entire reference and click on "Recall the form"
By clicking on List, the list of references attached to the supplier appears, select the reference by clicking on it.
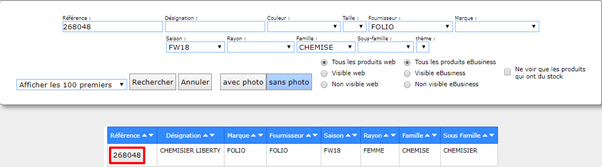
Create a new product when ordering => the product sheet is created at the same time. Fastmag allows you to create a reference or generate one automatically.
- By creating the reference in the reference field

- By clicking on "+", Fastmag will generate an automatic chronological number


The SKU is unique in Fastmag → the system is blocking if the SKU is already used for another product. - Fill in the different fields: radius, family, subfamily, etc. either by selecting them from the drop-down menu or by creating them directly from the drop-down menu.
- Important:The VAT rate is attached to the family, fill it imperatively.
- In the same way, it is possible not to manage a product in stock. In this case precede the family with the symbol "~" (Alt Gr+ key 2)
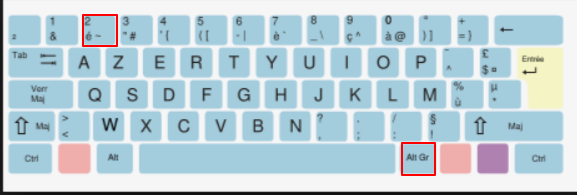
Example: ALTERATION- It is possible to enter the brand of the product, if it is not filled in and that in the folder settings the indication "allow to put the field empty" is not checked, the name of the supplier will be filled in the field "brand" of the product sheet.
- Enter the purchase price and the selling price or enter the purchase price and by clicking on the "Calculation" button, the selling price is automatically calculated according to the margin coefficient of the store or supplier.
- RemarkIt is possible to enter purchase and sale prices by size if this option is activated in the folder setting.
- It is possible to create the grid of size and color
- Fill in the quantities to order
- Click on the "Add and stay in input" button , if you enter a following product
- Click on the " Add" button to add the item to the order (order completed)
The system then returns to the details of the order.
By clicking back to the list of orders, access to the visualization of the orders. To modify an order: select an order, choose from the " Details" drop-down menu,
- By creating the reference in the reference field
4 - List of actions:
- Click on the "Add" button to add a new item in the order.

- Click on the " Product sheet" button to switch directly to the management of the product sheet.

- Once the order is complete, click on the "Print" button to edit a purchase order.

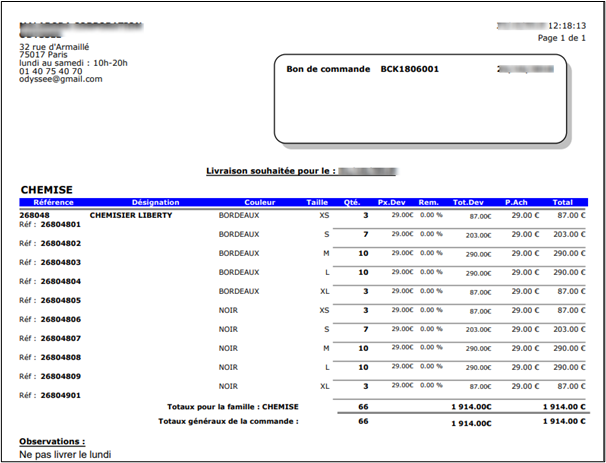

- Click on the "Labels" button to edit the number of labels corresponding to the total quantity of the order.
- Click on the "Unique labels" button on the command line to edit the number of labels corresponding to the quantity of the order line.

- Click on " Edit header" to modify the information indicated when creating the order.

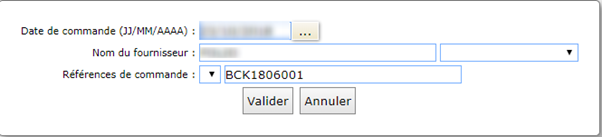
- Click on "Back to the list of commands" to return to the list of commands .

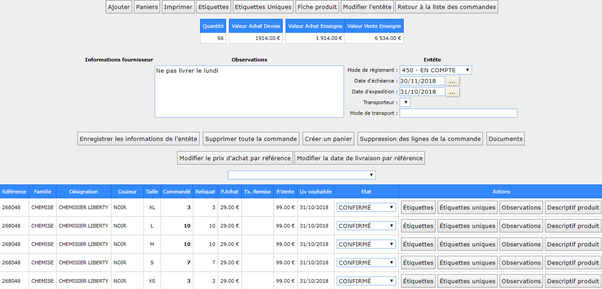
5 - Modification of an order:
Path: Stock → Management → Purchase Orders
An order can be modified in unconfirmed status, so it is possible to modify the elements, add or delete them if necessary. Select the order to modify and in the " Choose" drop-down menu, select "Details".
6 - Modification of product lines:
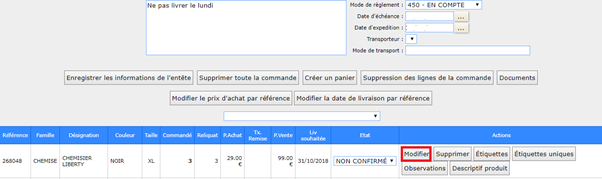
Select the article to edit by clicking on "Edit". It is possible to modify the fields of the product sheet live.
Once the changes have been made, click on "Edit" to validate your entry.
7 - Deleting an order, multiple lines or a line:
Path: Stock → Management → Purchase Orders
It is possible to delete a command, one or more command lines by clicking on the corresponding button.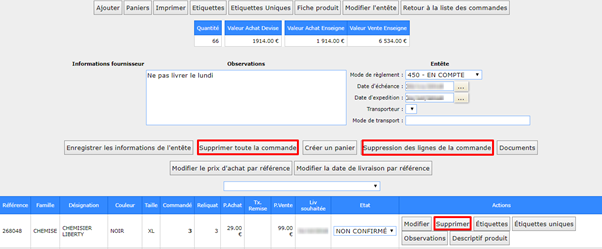
8 - Printing of leftover orders:
Path: Stock → Management → Purchase Orders
Click on "Leftovers".
The system displays, sorted by vendor, a list of all unpaid orders.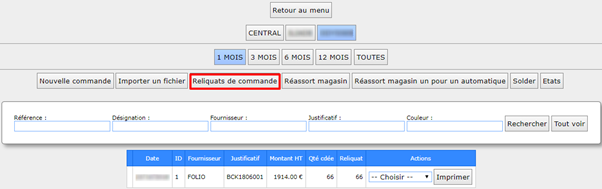
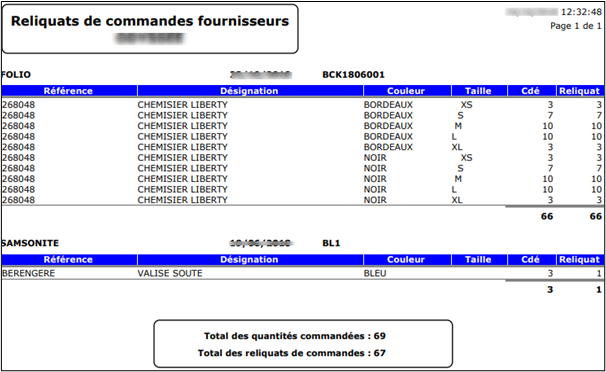
9 - Purchase order search filter:
Path: Stock → Management → Purchase Orders
It is possible to choose the display of orders for the last month, the last 3 months, the last 6 months or all orders by clicking on the button corresponding to the desired filter.
Ability to search for orders using vendor, designation, proof and reference search criteria.
Enter the criteria(s) and click "Search".
To view all orders, click on "see all"