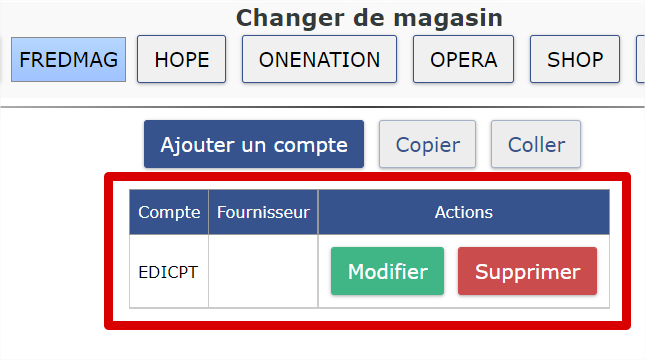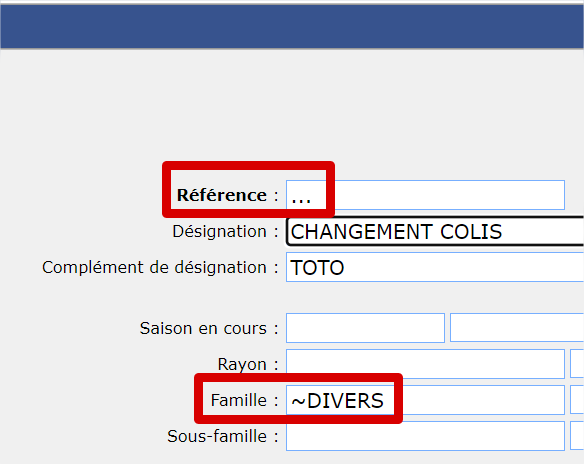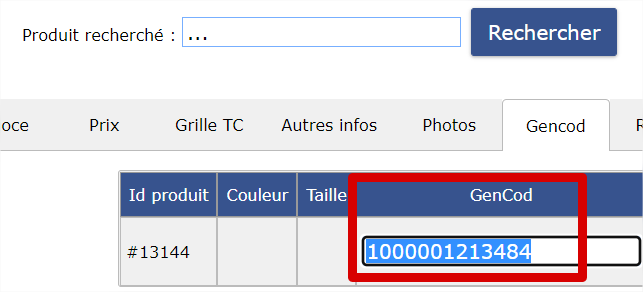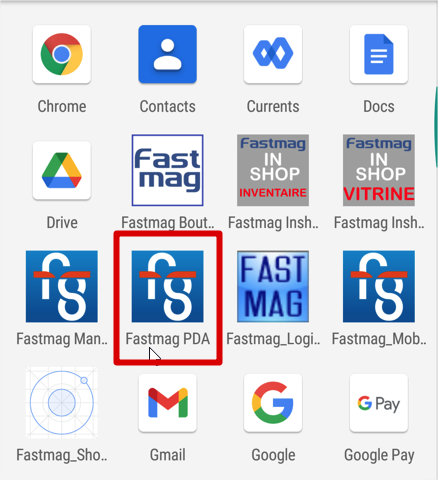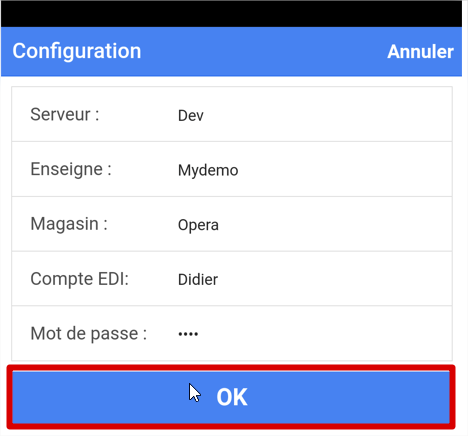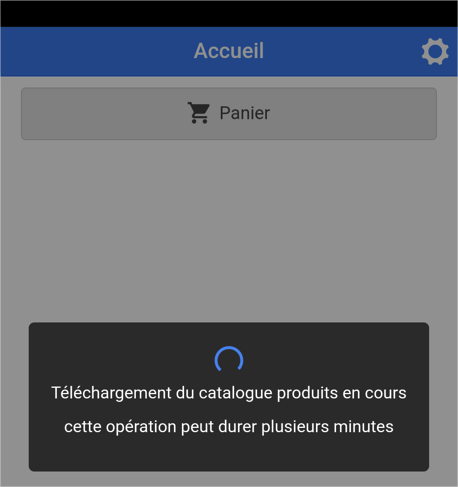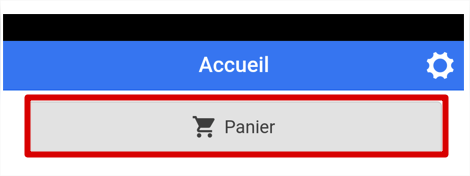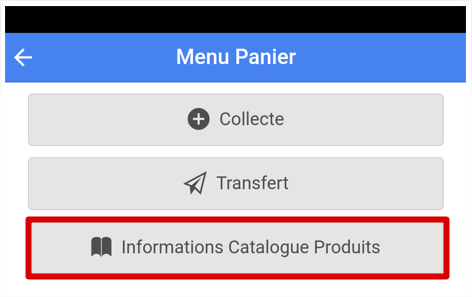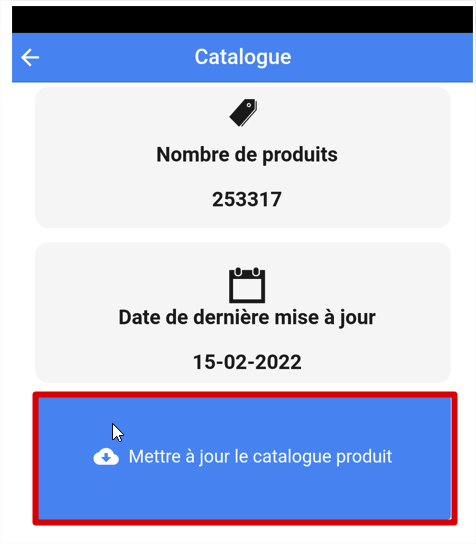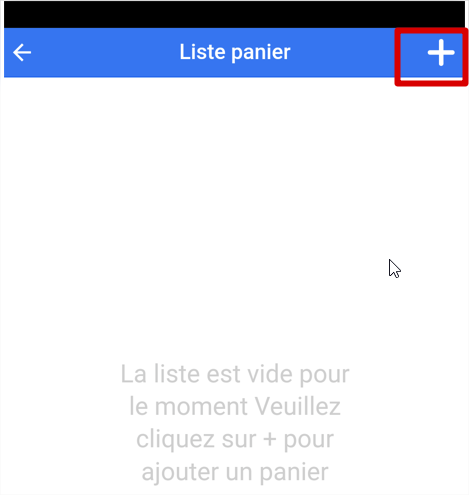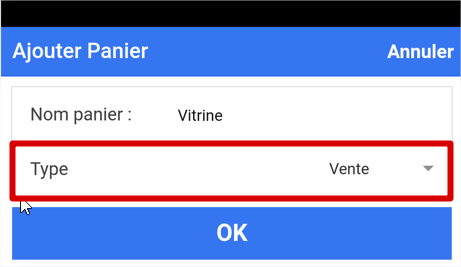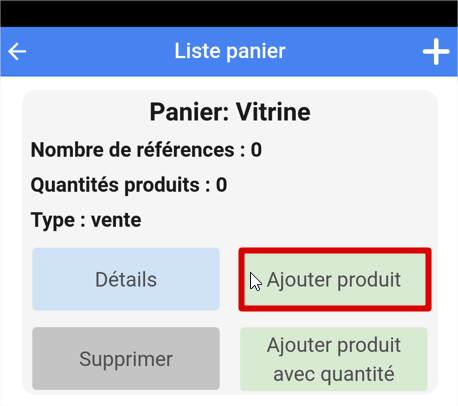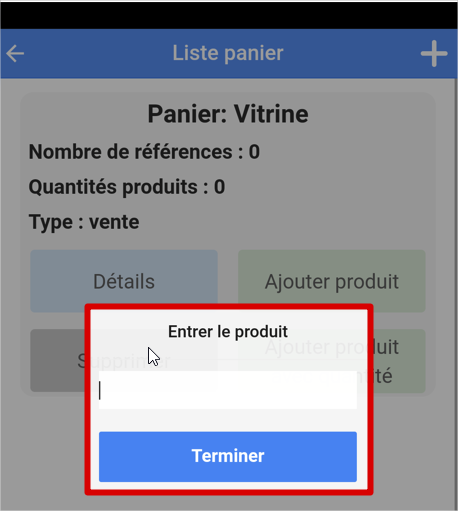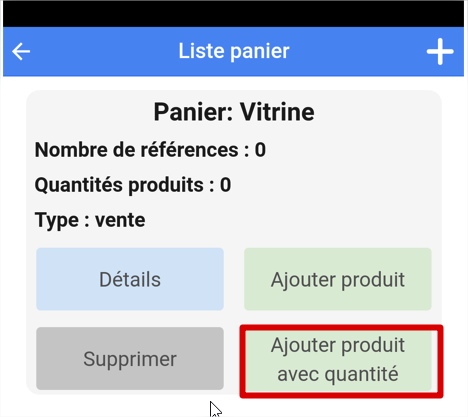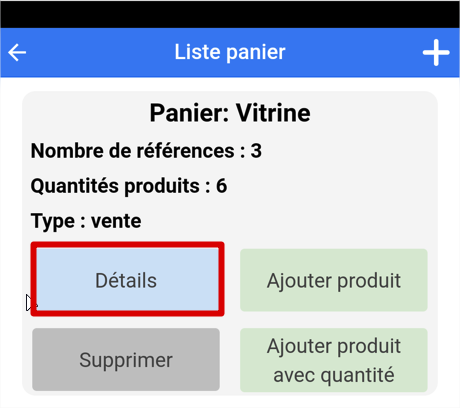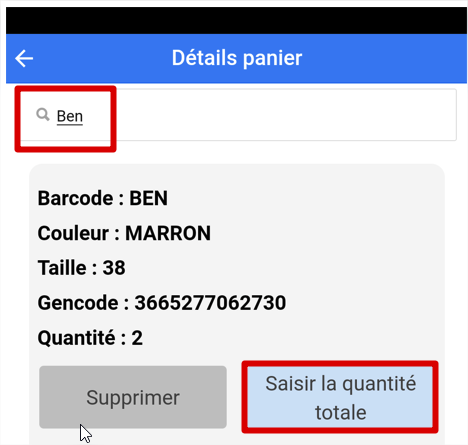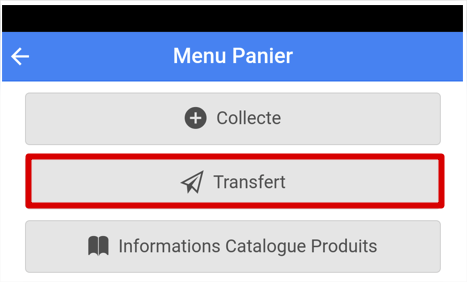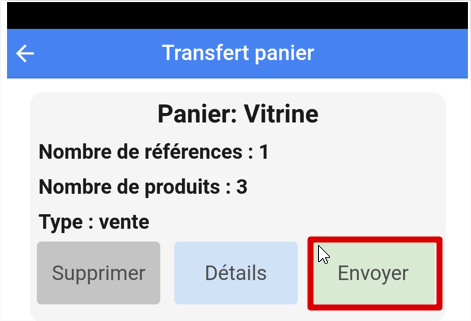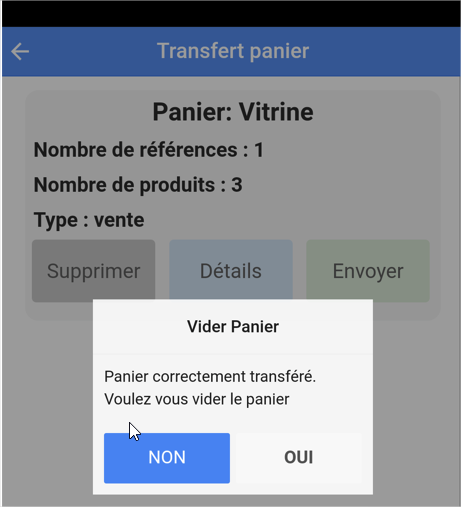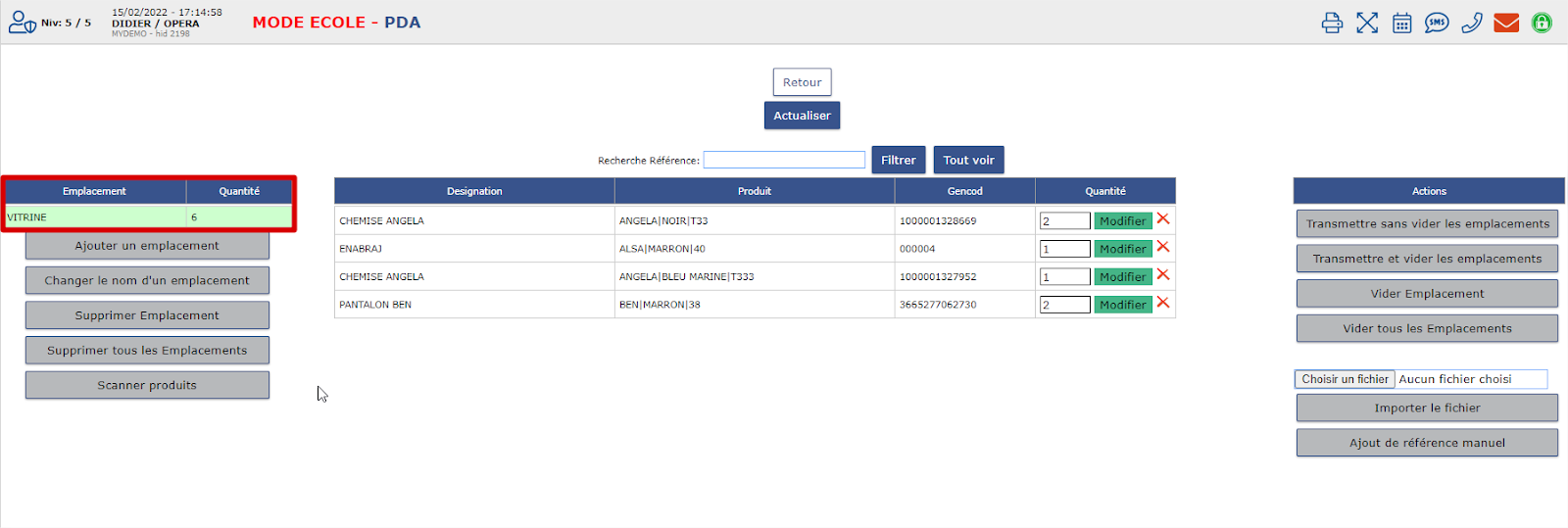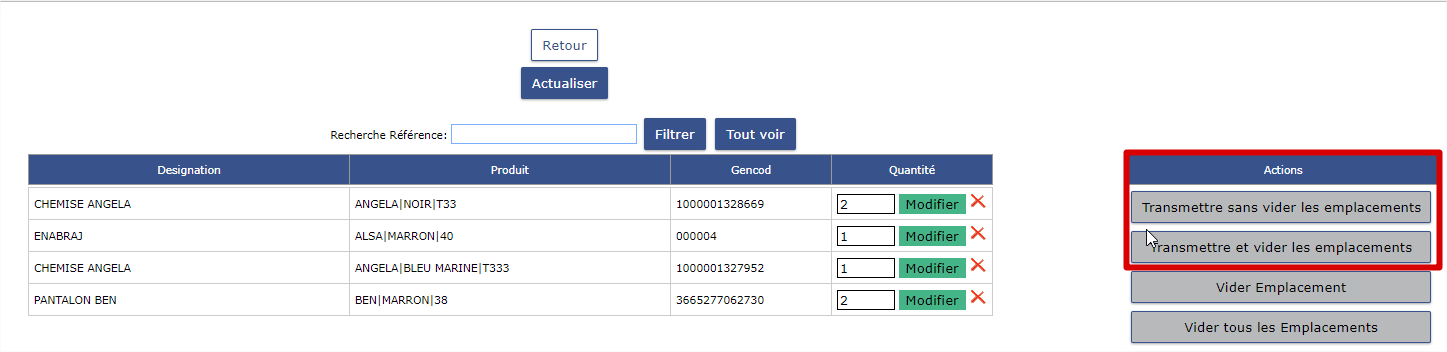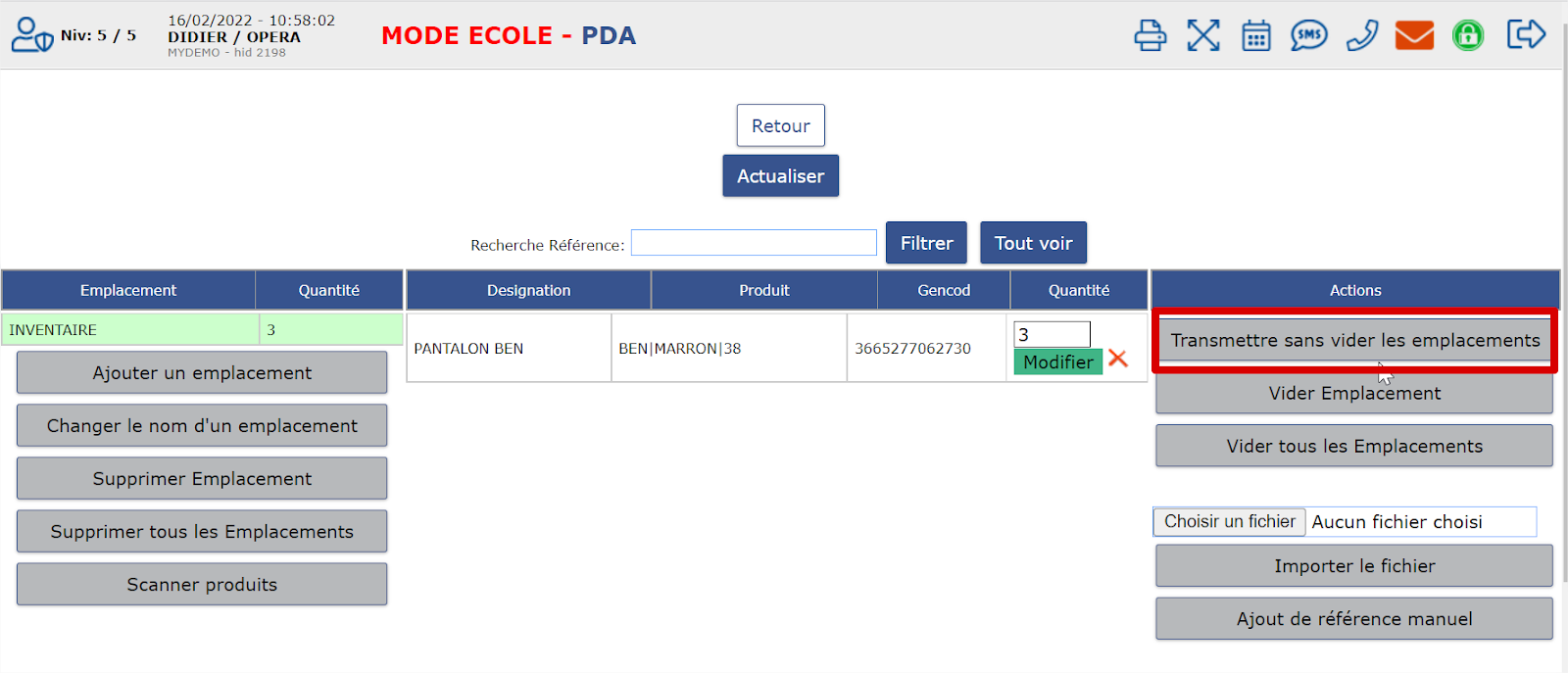- 08 Jun 2023
- 4 Minuten zu lesen
- Drucken
- DunkelLicht
- pdf
F - PDA
- Aktualisiert am 08 Jun 2023
- 4 Minuten zu lesen
- Drucken
- DunkelLicht
- pdf
PDA-BENUTZERHANDBUCH
Betreff: Verwendung eines PDA (Personal Digital Assistant) zum Scannen von Produkten und zum Erstellen von Inventuren, Verkäufen und Warenkörben aus Artikeln, die mit dem PDA gescannt wurden
1. Konfiguration in Fastmag
a) Einstellungen speichern
Menü Markenverwaltung - Tools und Einstellungen - Systemkonfiguration - Stores - Shop-Konfiguration
Registerkarte "Einstellungen":
Setzen Sie ein Häkchen bei "PDA verwenden " und speichern Sie.
Diese Konfiguration ist für jede betroffene Filiale durchzuführen.
b) Erstellung des EDI-Kontos
Das Erstellen eines EDI-Kontos ist erforderlich, um sich bei der Fastmag PDA-App anzumelden
Menü Markenverwaltung - Tools und Einstellungen - Systemkonfiguration - Sicherheit - edi-Kontoverwaltung
c) Anlegen eines Artikelstamms zum Ändern von Packstücken
Wenn Sie mit dem PDA Ihre Lieferscheine paketweise erstellen möchten, ist es notwendig, ein Artikelblatt ohne Lagerverwaltung (Familie beginnend mit einer ~ Tildé) zu erstellen, um den Paketwechsel bei der Umbuchung von Warenkörben pro Paket zu automatisieren.
Erstellung eines Artikelsatzes.
Weisen Sie der Referenz einen Gencod zu
Legen Sie abschließend die Paketänderungsreferenz fest
Menüverwaltungszeichen - Ordnerkonfiguration - Registerkarte "Handel"
2. Herunterladen der Android-App
Fastmag ermöglicht die Verwendung eines Android-PDA-Players. Sie müssen also zunächst die Anwendung in Google Play herunterladen
Suchen Sie nach Fastmag PDA und laden Sie die App herunter und installieren Sie sie auf Ihrem PDA
3. Starten Sie die Fastmag PDA-App
Starten Sie die Fastmag PDA-App auf Ihrem PDA
4. Verwendung von Fastmag PDA
Wenn Sie die Anwendung zum ersten Mal starten, müssen Sie Folgendes ausfüllen:
Fastmag-Server: Geben Sie die Adresse des Fastmag-Servers ein, auf dem Sie gehostet werden.
Beispiel: opc30 (Domain nicht fastmag.fr setzen)
Schild: Geben Sie den Namen Ihres Schildes an
Store: Geben Sie den Store-Code an, an dem Sie arbeiten möchten.
Edi-Konto: Geben Sie das EDI-Konto in Verbindung mit dem Shop ein.
Passwort: Geben Sie das Passwort des Edi-Kontos ein
Informationen klicken Sie auf die Schaltfläche OK
Zu diesem Zeitpunkt lädt die Anwendung automatisch alle aktiven Referenzen im PDA herunter
Das PDA-Menü wird angezeigt
Wählen Sie das Warenkorbmenü
Mit der Auswahl Produktkataloginformationen können Sie die Anzahl der Referenzen, Größen, Farben im PDA sowie das Datum der letzten Aktualisierung anzeigen. Sie können den Produktkatalog erneut aktualisieren.
Im Sammlungsmenü können Sie einen Warenkorb erstellen
Klicken Sie auf mehr, um einen Warenkorb hinzuzufügen
Geben Sie den Namen des Warenkorbs und dann den Typ ein.
Füllen Sie die Art des Warenkorbs entsprechend seinem Bestimmungsort aus:
- Verkauf für den Versand in der Fastmag-Verkaufsmaske
- Warenkorb zum Versenden im Fastmag-Warenkorbverwaltungsbildschirm
- Inventar für den Versand im Fastmag-Inventarbildschirm
- Pakete für den Versand in der Fastmag-Paketkorbverwaltung (Mengen pro Artikel werden nicht nach Referenz gruppiert).
Eingabe des Warenkorbinhalts
Wählen Sie das Menü Produkt hinzufügen, um Produkte zu scannen
Scannen Sie die Produkte in einer Reihe und klicken Sie auf Fertig stellen, um die Eingabe abzuschließen.
Wählen Sie das Menü Produkt mit Menge hinzufügen, damit Sie eine Menge eingeben können, nachdem Sie den Gencod (oder die Teilenummer oder PID des Lieferanten) gescannt oder die Teilenummer, Farbe und Größe durch senkrechte Striche getrennt eingegeben haben
Beispiel: BEN| BRAUN|38
Scannen Sie den Gencod, geben Sie die Menge ein und klicken Sie auf Hinzufügen
Warenkorb-Detail
Das Detailmenü ermöglicht es Ihnen, nach einem Produkt zu suchen und optional die Mengen eines Produkts zu ändern.
Geben Sie die Referenz des gesuchten Produkts ein und klicken Sie auf die Schaltfläche Gesamtmenge eingeben, um die Menge zu ändern.
Versenden des Warenkorbs in Fastmag
Gehen Sie zum Warenkorbmenü und klicken Sie auf Übertragen
Klicken Sie dann auf dem entsprechenden Warenkorb auf "Senden"
Nachdem der Wagen an Fastmag übertragen wurde, ist es möglich, den Wagen im PDA zu leeren, indem Sie die folgende Frage mit Ja beantworten.
Wir empfehlen Ihnen, den Warenkorb aufzubewahren, bis Sie ihn nicht mehr in Fastmag verwenden
5. Verwendung von Warenkörben, die von der Fastmag-PDA-App in Fastmag generiert wurden
a) Anzeige von Warenkörben auf dem Verkaufsbildschirm
Verkaufsmenü
Klicken Sie auf die Schaltfläche "Scannen"
Der Warenkorb wird an einem Ort mit demselben Namen wie der Warenkorb erstellt
Sie können die Standorte im Fastmag-Verkaufsbildschirm übertragen, indem Sie sie nach Ihrer Wahl im Aktionsmenü auf der rechten Seite des Bildschirms leeren oder nicht
Die Positionen und Mengen, die in den Lokationen enthalten sind, befinden sich im Verkaufseingang
b) Anzeige der Warenkörbe auf dem Inventurbild
Menü "Filialverwaltung" - Ladeninventar
Nachdem Sie den Inventarwagen an Fastmag übertragen haben, können Sie die Inventarinformationen auf dem Bildschirm unten bearbeiten.
Nach erfolgten Änderungen müssen die BDE-Daten in den Ist-Bestand übertragen werden
Verwenden Sie das Menü Weiterleiten, ohne die Speicherorte zu leeren.
c) Anzeige der Warenkörbe in der Warenkorbverwaltung
Der Warenkorb-Erinnerungsbildschirm ist in der gesamten Fastmag-Software verfügbar, indem Sie auf die Warenkorb-Schaltfläche klicken
Wählen Sie, ob Sie den Warenkorb behalten möchten, und rufen Sie den Warenkorb dann zurück
Die Farbgrößenreferenzen sowie die Mengen werden im Fastmag erinnert.
d) Anzeige der Warenkörbe pro Paket in der Warenkorbverwaltung
Der Unterschied zwischen normalen Körben und Paketkörben liegt darin, dass Fastmag PDA für Paketkörbe keine Farbgrößenreferenzen enthält.
Das heißt, wenn Sie denselben Barcode mehrmals scannen, gibt es keine Ansammlung von Mengen auf der Referenz.
Um Pakete zu ändern, scannen Sie einfach den Barcode des Artikels, der im Menü "Schilderverwaltung" - Ordnerkonfiguration - Registerkarte "Handel" eingerichtet ist
Beim Abrufen von Korb für Paket ändert Fastmag jedes Mal, wenn der Artikel, der zum Ändern von Paketen verwendet wird, erkannt wird
Alle zurückgerufenen Paketkörbe validieren den kaufmännischen Teil.
Um die 13. Ziffer auf der EAN13 auf dem HONEYWELL EDA51 PDA zu aktivieren, müssen Sie gehen:
Parameter ==> Honeywell-Einstellung ==> Scannen ==> interner Scanner ==> Standardprofil ==> Symbologieeinstellung ==> EAN-13 ==> Aktivieren Sie das Kontrollkästchen "Prüfziffer senden"