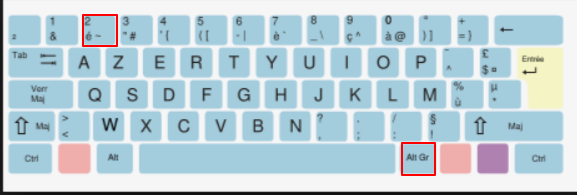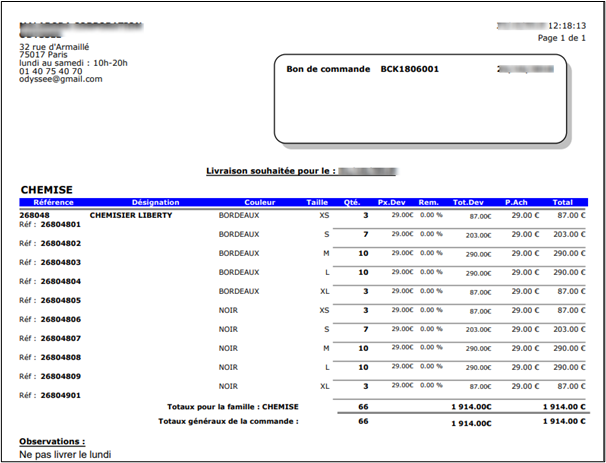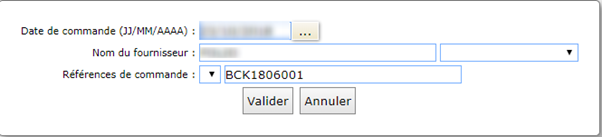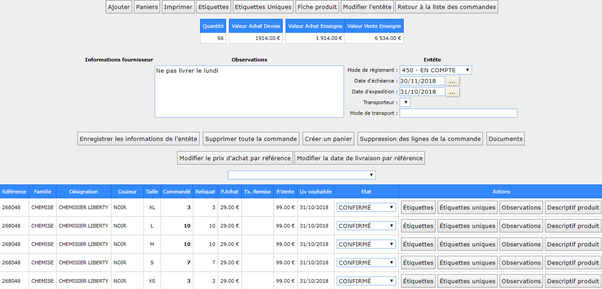- 12 Apr 2023
- 4 Minuten zu lesen
- Drucken
- DunkelLicht
- pdf
J - Bestellungen
- Aktualisiert am 12 Apr 2023
- 4 Minuten zu lesen
- Drucken
- DunkelLicht
- pdf
Bestellungen sind in Fastmag optional. Es ist durchaus möglich, nur Wareneingänge zu erstellen und Bestände zu integrieren, ohne Reste zu verwalten.
Die Verwaltung von Bestellungen ermöglicht es Ihnen, Bestellungen zu verfolgen, Rückstände zu verwalten und einen Saldo (oder eine Bestellung) zu begleichen. Die Bestellung ist editierbar und kann an den Lieferanten gesendet werden, wenn die Lieferantenreferenz ausgefüllt ist. Voraussetzung: ein Lieferantenhinweis auf Größe und Farbe.
1 - Erstellen einer Bestellung
Pfad: Bestands- → Verwaltung → Bestellungen
Auf das Menü "Verwaltung" kann auf Ebene 4 zugegriffen werden (standardmäßig bearbeitbar).
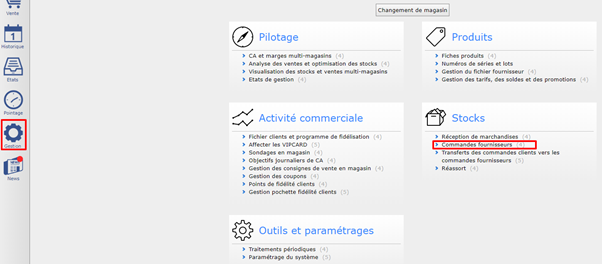
2 - Befehls-Header:
Um eine neue Bestellung anzulegen, klicken Sie auf die Schaltfläche " Neue Bestellung".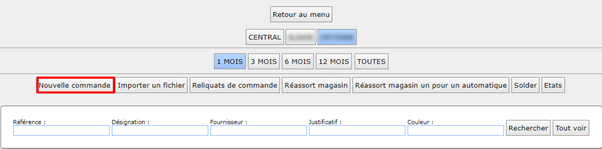
Verwenden Sie die "Tab"-Taste auf der Tastatur , um von einem Feld zum anderen zu wechseln.
Bestelldatum : Heutiges Datum, aber veränderbar.
Anbietername : Geben Sie den Namen ein oder klicken Sie auf das Dropdown-Menü, um ihn auszuwählen.
Bestellnummer : Geben Sie eine Bestellnummer ein und klicken Sie auf "Validieren".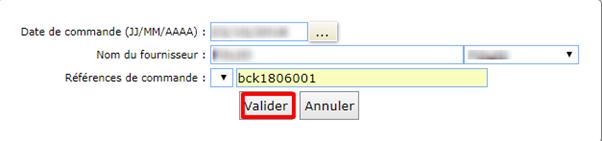
3 - Fügen Sie ein vorhandenes Produktprodukt hinzu oder erstellen Sie ein neues Produkt:
Fügen Sie ein vorhandenes Produkt hinzu, 2 Möglichkeiten:
- Geben Sie die gesamte Referenz ein und klicken Sie auf "Formular zurückrufen".
Mit einem Klick auf Liste erscheint die Liste der Referenzen, die dem Lieferanten beigefügt sind, wählen Sie die Referenz aus, indem Sie darauf klicken.
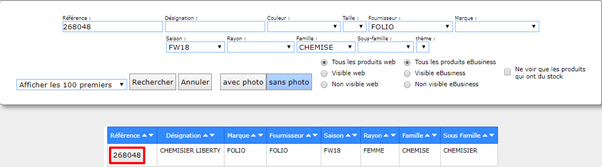
Legen Sie bei der Bestellung ein neues Produkt an => gleichzeitig wird das Produktblatt erstellt. Fastmag ermöglicht es Ihnen, eine Referenz zu erstellen oder automatisch zu generieren.
- Durch Anlegen der Referenz im Referenzfeld

- Mit einem Klick auf «+» generiert Fastmag automatisch eine chronologische Nummer.


Die SKU ist einzigartig in Fastmag → das System blockiert, wenn die SKU bereits für ein anderes Produkt verwendet wird. - Füllen Sie die verschiedenen Felder aus: Radius, Familie, Unterfamilie usw. Entweder indem Sie sie aus dem Dropdown-Menü auswählen oder indem Sie sie direkt aus dem Dropdown-Menü erstellen.
- Wichtig:Der Mehrwertsteuersatz ist an die Familie gebunden, füllen Sie ihn zwingend aus.
- Auf die gleiche Weise ist es möglich, ein Produkt nicht auf Lager zu verwalten. Stellen Sie in diesem Fall der Familie das Symbol "~" voran. (Alt Gr+ Taste 2)
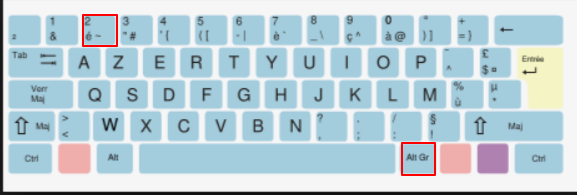
Beispiel: ÄNDERUNG- Es ist möglich, die Marke des Produkts einzugeben, wenn sie nicht ausgefüllt ist und dass in den Ordnereinstellungen die Angabe "Feld leer lassen" nicht aktiviert ist, wird der Name des Lieferanten in das Feld "Marke" des Produktblattes eingetragen.
- Geben Sie den Einkaufspreis und den Verkaufspreis ein oder geben Sie den Einkaufspreis ein und durch Klicken auf die Schaltfläche "Berechnung" wird der Verkaufspreis automatisch nach dem Margenkoeffizienten der Filiale oder des Lieferanten berechnet.
- BemerkungEs ist möglich, Einkaufs- und Verkaufspreise nach Größe zu erfassen, wenn diese Option in der Ordnereinstellung aktiviert ist.
- Es ist möglich, das Raster von Größe und Farbe zu erstellen
- Geben Sie die zu bestellenden Mengen ein
- Klicken Sie auf die Schaltfläche "Hinzufügen und in Eingabe bleiben" , wenn Sie ein folgendes Produkt eingeben
- Klicken Sie auf die Schaltfläche " Hinzufügen", um den Artikel zur Bestellung hinzuzufügen (Bestellung abgeschlossen)
Das System kehrt dann zu den Details des Auftrags zurück.
Mit einem Klick zurück zur Liste der Aufträge, Zugriff auf die Visualisierung der Aufträge. Um eine Bestellung zu ändern: Wählen Sie eine Bestellung aus, wählen Sie aus dem Dropdown-Menü "Details",
- Durch Anlegen der Referenz im Referenzfeld
4 - Liste der Maßnahmen:
- Klicken Sie auf die Schaltfläche "Hinzufügen", um einen neuen Artikel in der Bestellung hinzuzufügen.

- Klicken Sie auf den Button " Produktblatt", um direkt in die Verwaltung des Produktblattes zu wechseln.

- Sobald die Bestellung abgeschlossen ist, klicken Sie auf die Schaltfläche "Drucken", um eine Bestellung zu bearbeiten.

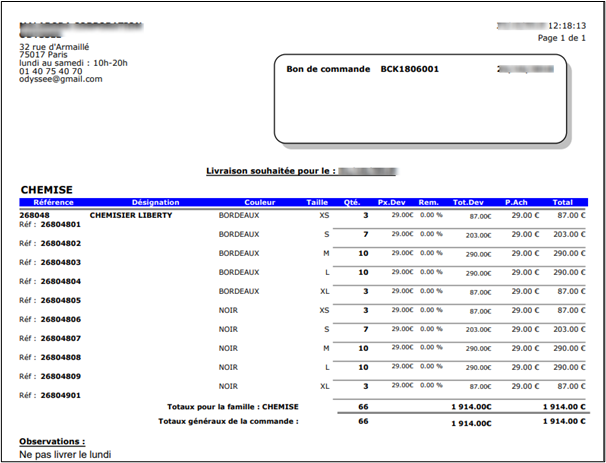

- Klicken Sie auf die Schaltfläche "Etiketten", um die Anzahl der Etiketten entsprechend der Gesamtmenge der Bestellung zu bearbeiten.
- Klicken Sie auf die Schaltfläche "Eindeutige Etiketten" in der Befehlszeile, um die Anzahl der Etiketten entsprechend der Menge der Auftragsposition zu bearbeiten.

- Klicken Sie auf " Kopfzeile bearbeiten", um die beim Erstellen der Bestellung angegebenen Informationen zu ändern.

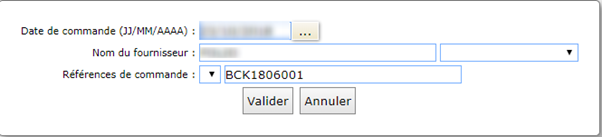
- Klicken Sie auf "Zurück zur Liste der Befehle", um zur Liste der Befehle zurückzukehren.

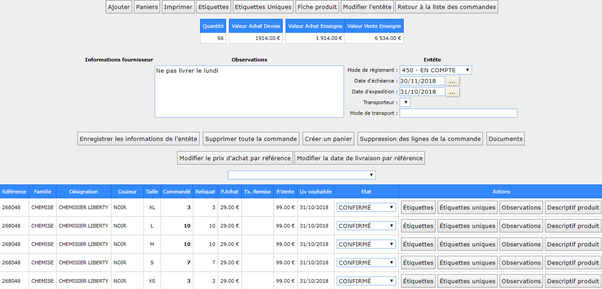
5 - Änderung einer Bestellung:
Pfad: Bestands- → Verwaltung → Bestellungen
Ein Auftrag kann im unbestätigten Status geändert werden, so dass es möglich ist, die Elemente zu ändern, sie bei Bedarf hinzuzufügen oder zu löschen. Wählen Sie die zu ändernde Reihenfolge aus und wählen Sie im Dropdown-Menü "Auswählen" die Option "Details".
6 - Änderung der Produktlinien:
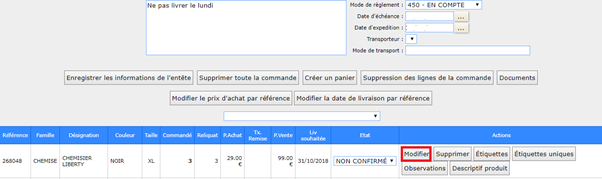
Wählen Sie den zu bearbeitenden Artikel aus, indem Sie auf "Bearbeiten" klicken. Es ist möglich, die Felder des Produktblattes live zu ändern.
Sobald die Änderungen vorgenommen wurden, klicken Sie auf "Bearbeiten", um Ihre Eingabe zu bestätigen.
7 - Löschen einer Bestellung, mehrerer Zeilen oder einer Zeile:
Pfad: Bestands- → Verwaltung → Bestellungen
Es ist möglich, einen Befehl, eine oder mehrere Befehlszeilen zu löschen, indem Sie auf die entsprechende Schaltfläche klicken.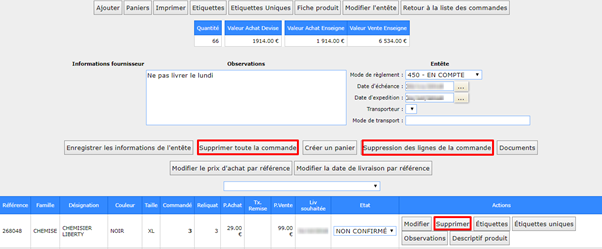
8 - Drucken von Restbestellungen:
Pfad: Bestands- → Verwaltung → Bestellungen
Klicken Sie auf "Reste".
Das System zeigt nach Lieferanten sortiert eine Liste aller unbezahlten Bestellungen an.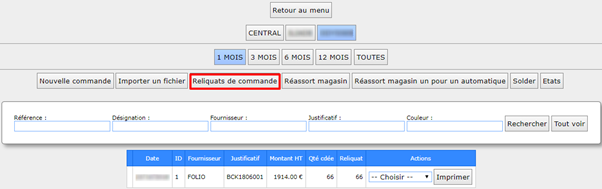
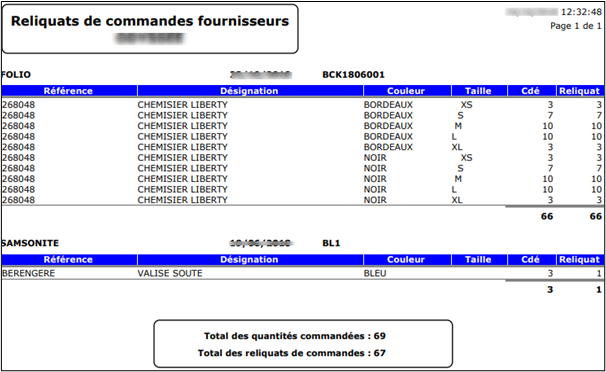
9 - Suchfilter für Bestellungen:
Pfad: Bestands- → Verwaltung → Bestellungen
Es ist möglich, die Anzeige der Bestellungen für den letzten Monat, die letzten 3 Monate, die letzten 6 Monate oder alle Bestellungen zu wählen, indem Sie auf die Schaltfläche klicken, die dem gewünschten Filter entspricht.
Möglichkeit, nach Aufträgen anhand von Lieferanten-, Bezeichnungs-, Nachweis- und Referenzsuchkriterien zu suchen.
Geben Sie die Kriterien ein und klicken Sie auf "Suchen".
Um alle Bestellungen anzuzeigen, klicken Sie auf "Alle anzeigen"